如何在Excel中制作带颜色的下拉菜单?
时间:2024-10-21 01:34:14 来源:互联网 阅读:
在日常办公学习中,我们经常会在Excel中使用下拉菜单功能,可以快速的在设置的数据范围内选择需要的内容,避免出错提高办公效率,但是通常制作的下拉菜单是没有颜色的,有时为了凸显数据重要性,需要设置根据选择下拉菜单中不同内容显示出不同颜色,这中带颜色的下拉菜单该如何制作呢?接下来就给大家分享一下制作的方法。
1、打开Excel表格,全部选中需要制作下拉菜单的单元格区域,点击【数据】-【数据验证】-【数据验证】,打开‘数据验证’对话框。

2、在‘数据验证’对话框中,点击【设置】,然后设置参数①②,再点击【确定】,这样选中区域下拉菜单设置完成。
①“允许”选择为:序列
②“来源”输入:在职,离职(即:输入下拉菜单中的内容,中间用英文状态下的,号隔开)


3、选中设置好下拉菜单的单元格区域,点击【开始】-【条件格式】-【突出显示单元格规则】-【等于】,在弹出的“等于”对话框中输入:在职(即:输入下拉菜单中的一个内容),再在"设置为”中选择:自定义格式,弹出“设置单元格格式”对话框。


4、在“设置单元格格式”对话框中,点击【填充】,然后根据自行需要选择一个填充颜色,再点击【确定】,如何回到“等于”对话框点击【确定】即可设置好下拉菜单中的一个内容颜色。


5、重复步骤3和4,依次将下拉菜单中的内容设置好条件格式填充,有多少重复多少次设置即可,这样选择下拉菜单中不同的内容,就会自带不同的颜色显示了。


最新更新
更多软件教程
更多-
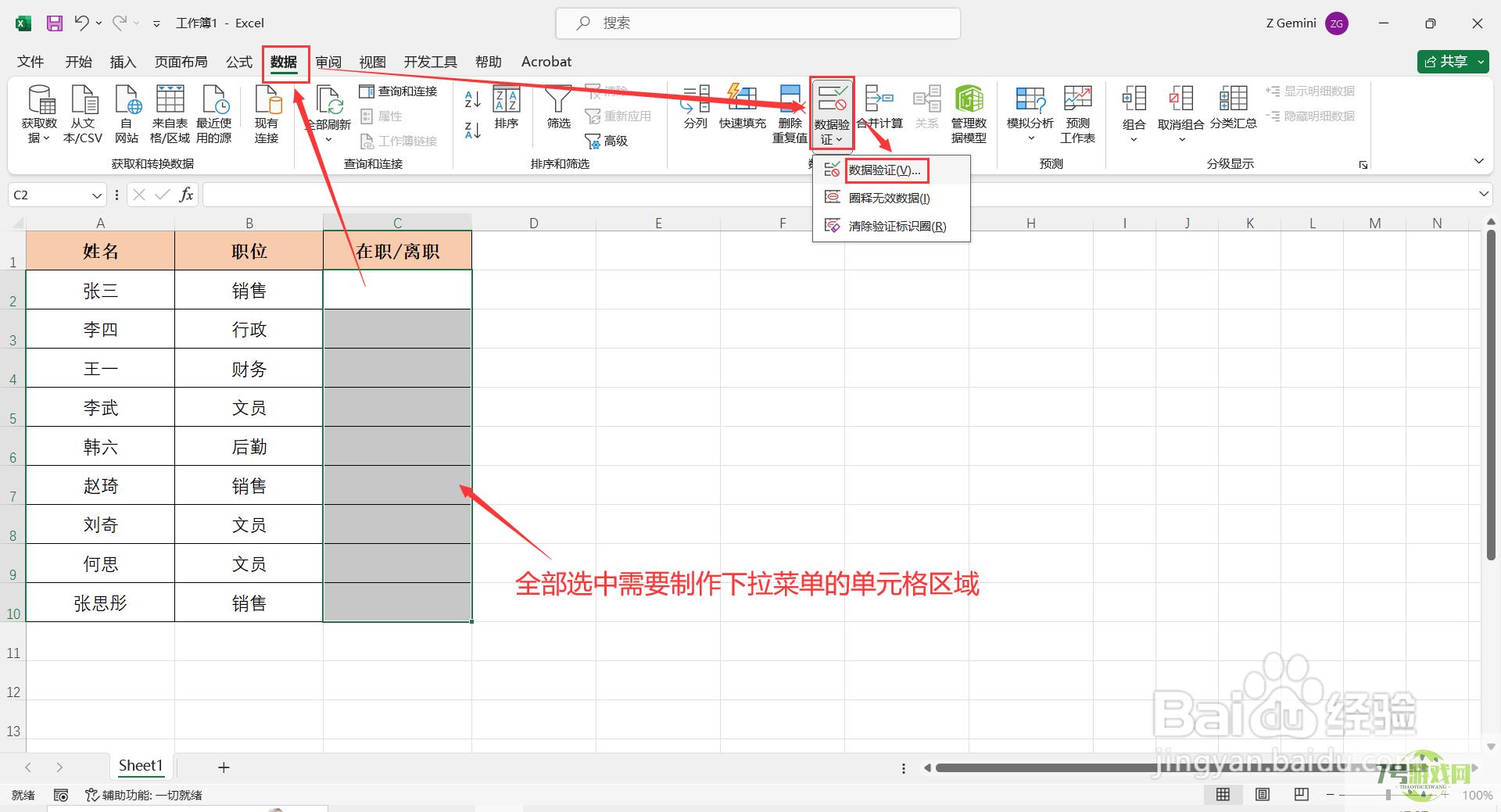
- 如何在Excel中制作带颜色的下拉菜单?
-
互联网
10-21
-
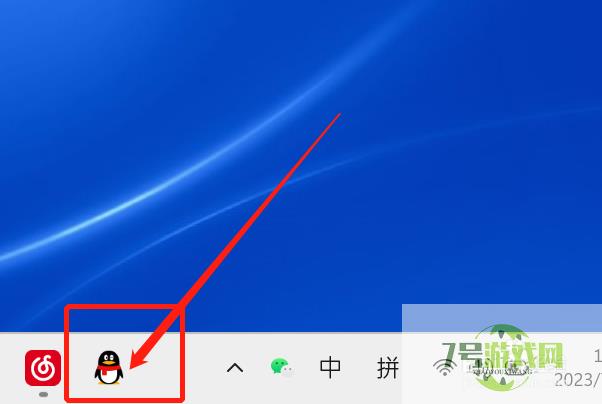
- QQ上如何知道当前各个行业的行情?
-
互联网
10-21
-

- 怎么用电脑制表格
-
互联网
10-21
-
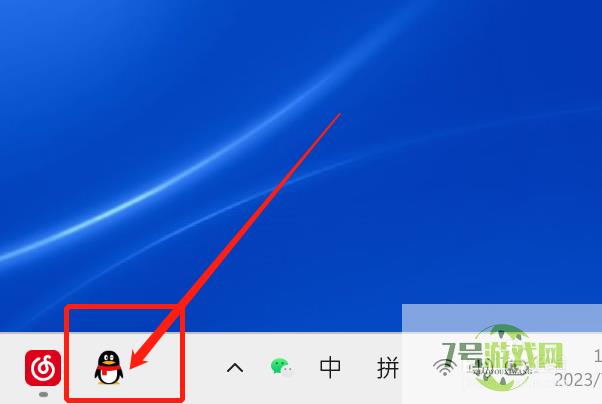
- 如何在QQ自选股看到农商行股票的行情?
-
互联网
10-21
-
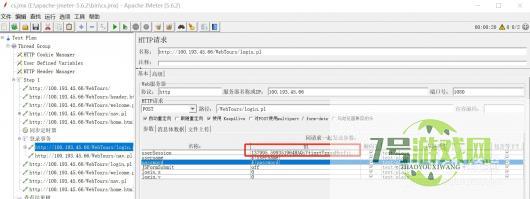
- jmeter如何使用关联动态获取服务器返回的值
-
互联网
10-21
-
如有侵犯您的权益,请发邮件给3239592717@qq.com











