Word如何设置图片铺满整个页面?
时间:2024-10-21 01:30:31 来源:互联网 阅读:
在日常办公使用word文档时,有时我们需要将图片铺满整个word页面,用作背景或直接打印,但直接插入图片会发现图片页面边总会有空隙,那么如何设置才能使插入word文档的图片铺满整个页面呢?接下来就给大家分享两种常用的操作方法。
工具/原料1、打开word文档,点击【插入】-【图片】,在弹出的“插入图片”对话框中找到需要插入的图片并选择,然后点击【插入】,将图片添加到word文档中。
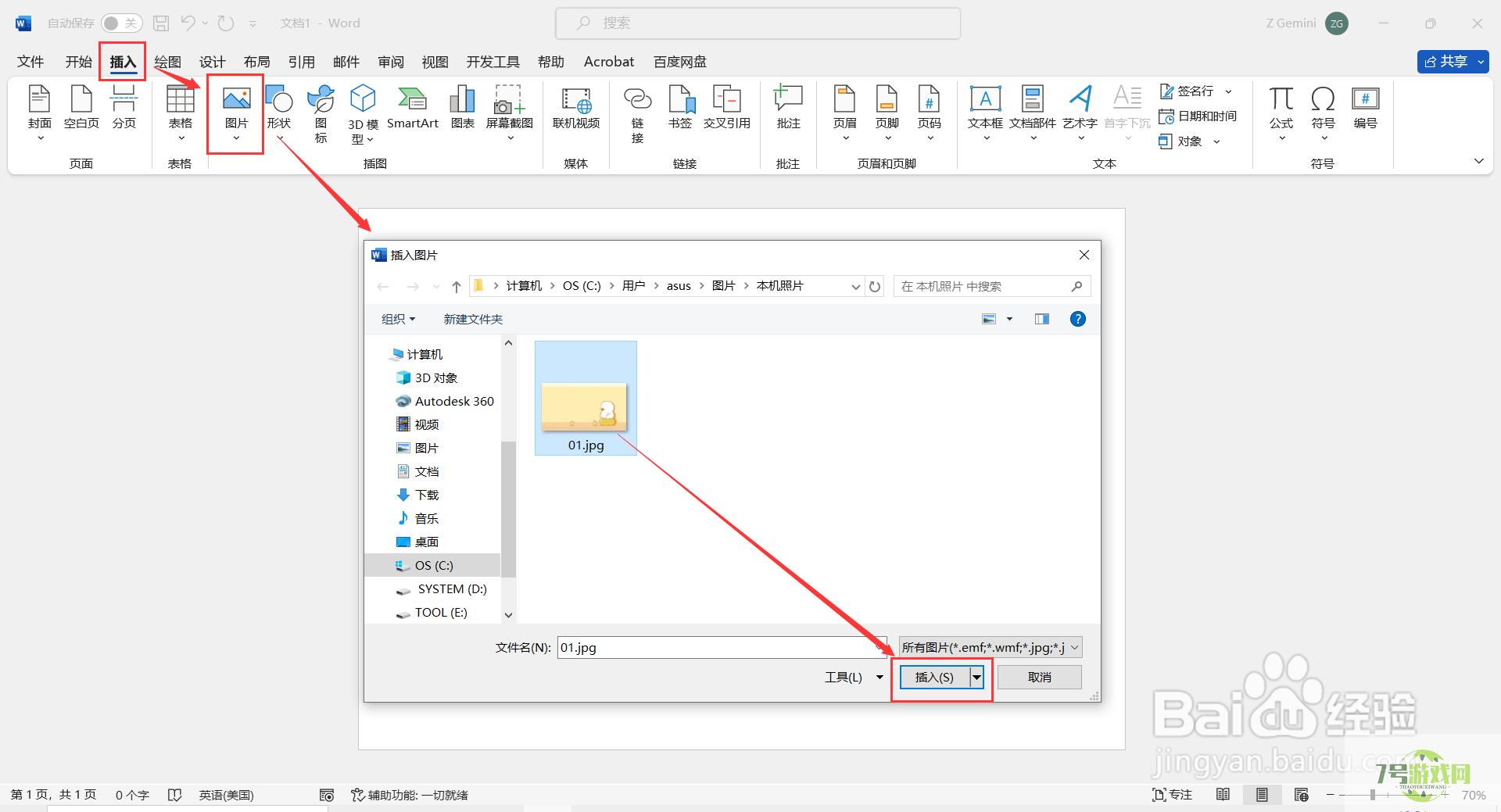
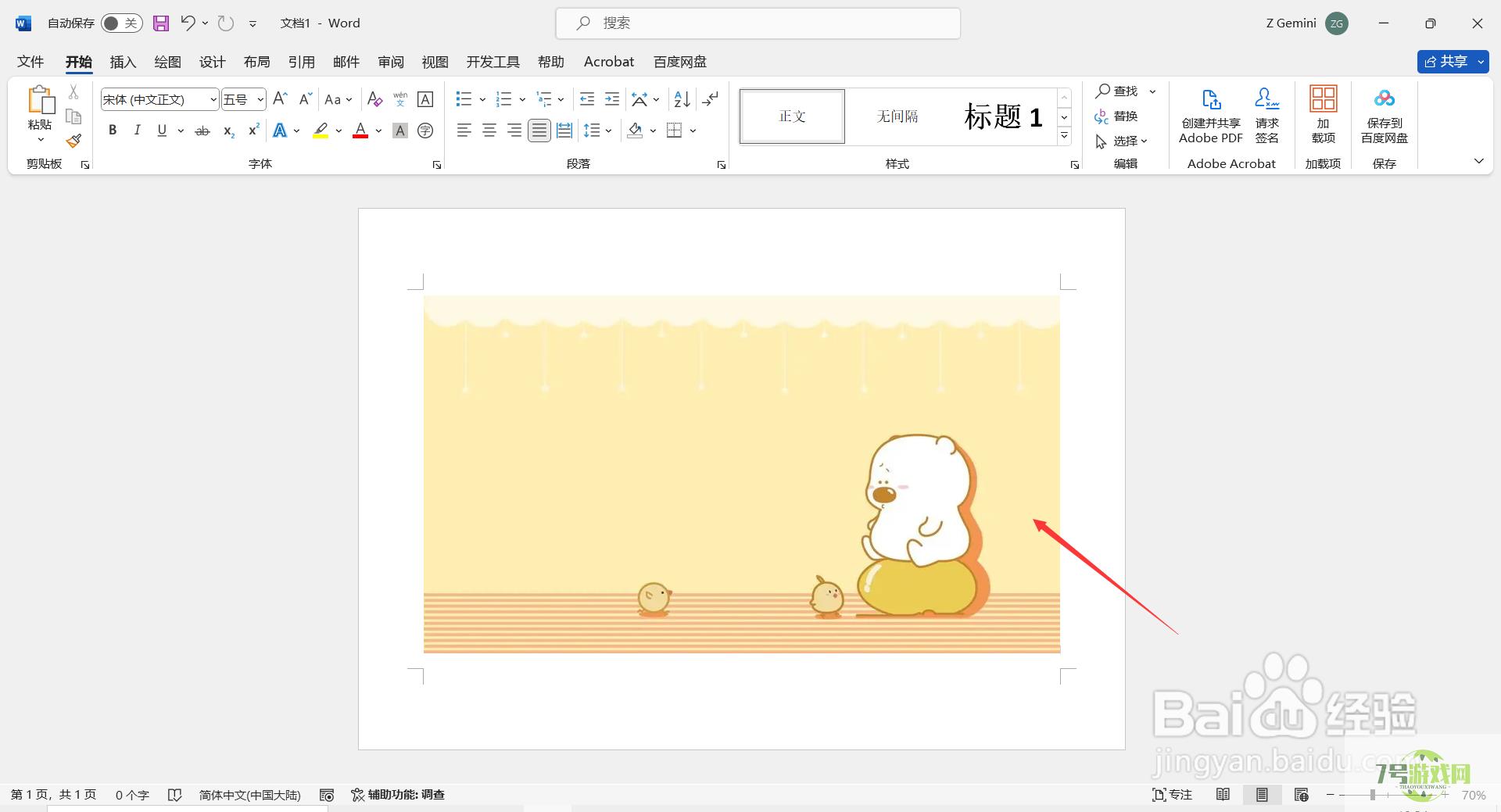
2、选中图片,点击【图片格式】选项卡,在“排列”栏中点击【环绕文字】-【浮于文字上方】。
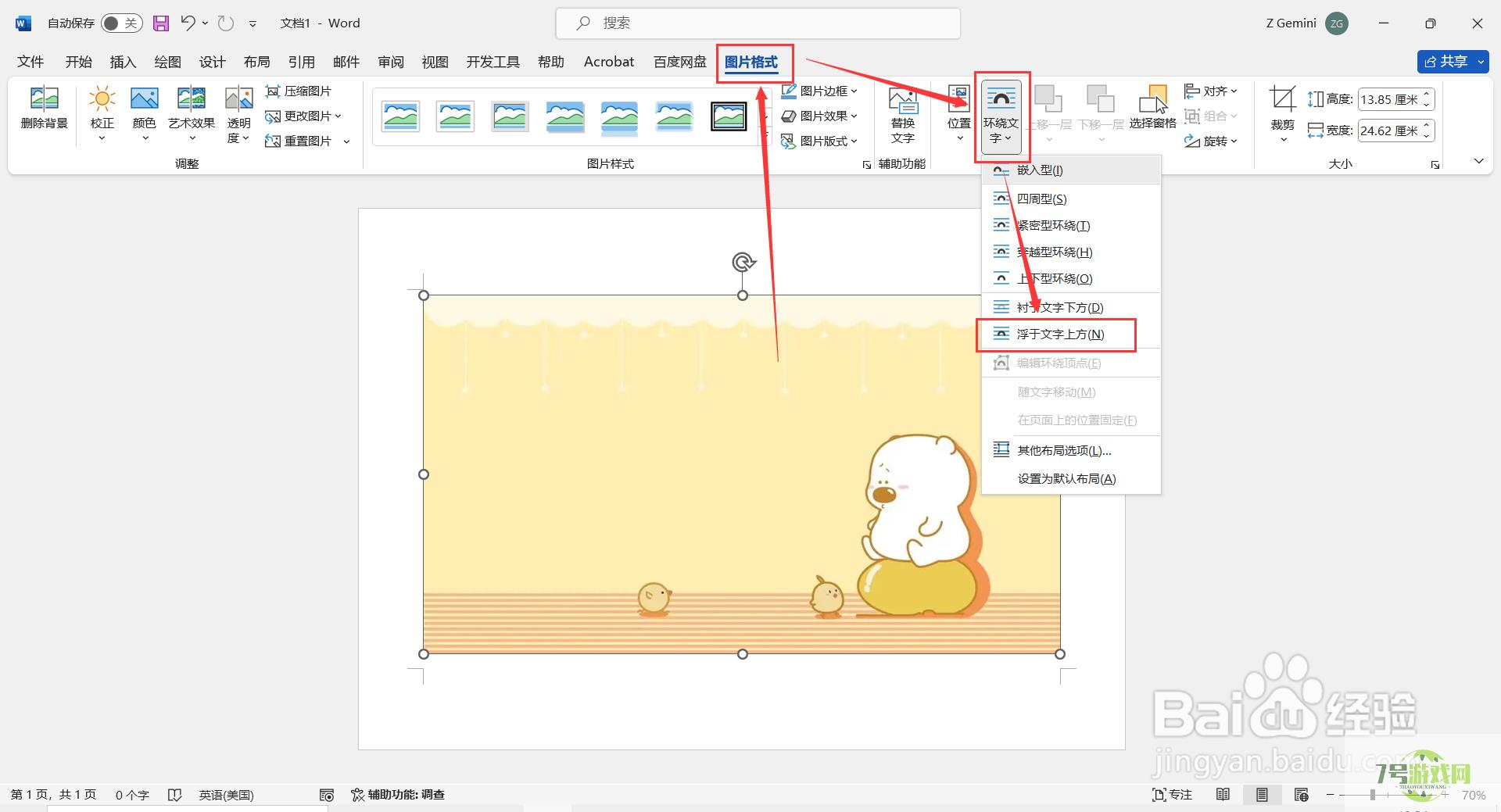
3、在图片上方单击鼠标右键选择【大小和位置】,在弹出的“布局”对话框中,点击【大小】,将“缩放”栏下方的【锁定纵横比】取消勾选,然后点击片【确定】。

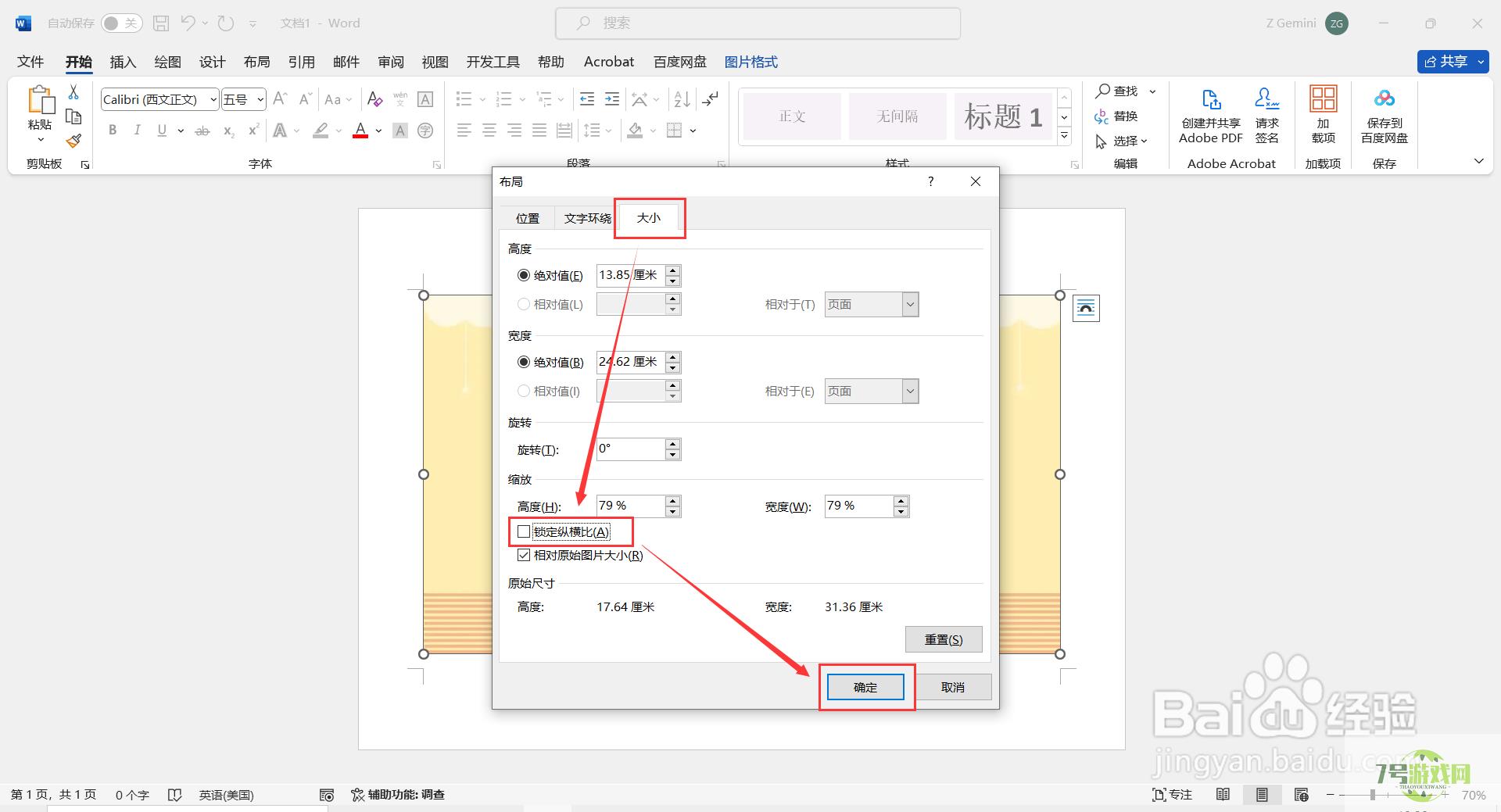
4、设置完成后,再直接点击图片四周圆点,将图片四角拖拉至页面大小即可。

最新更新
更多软件教程
更多-
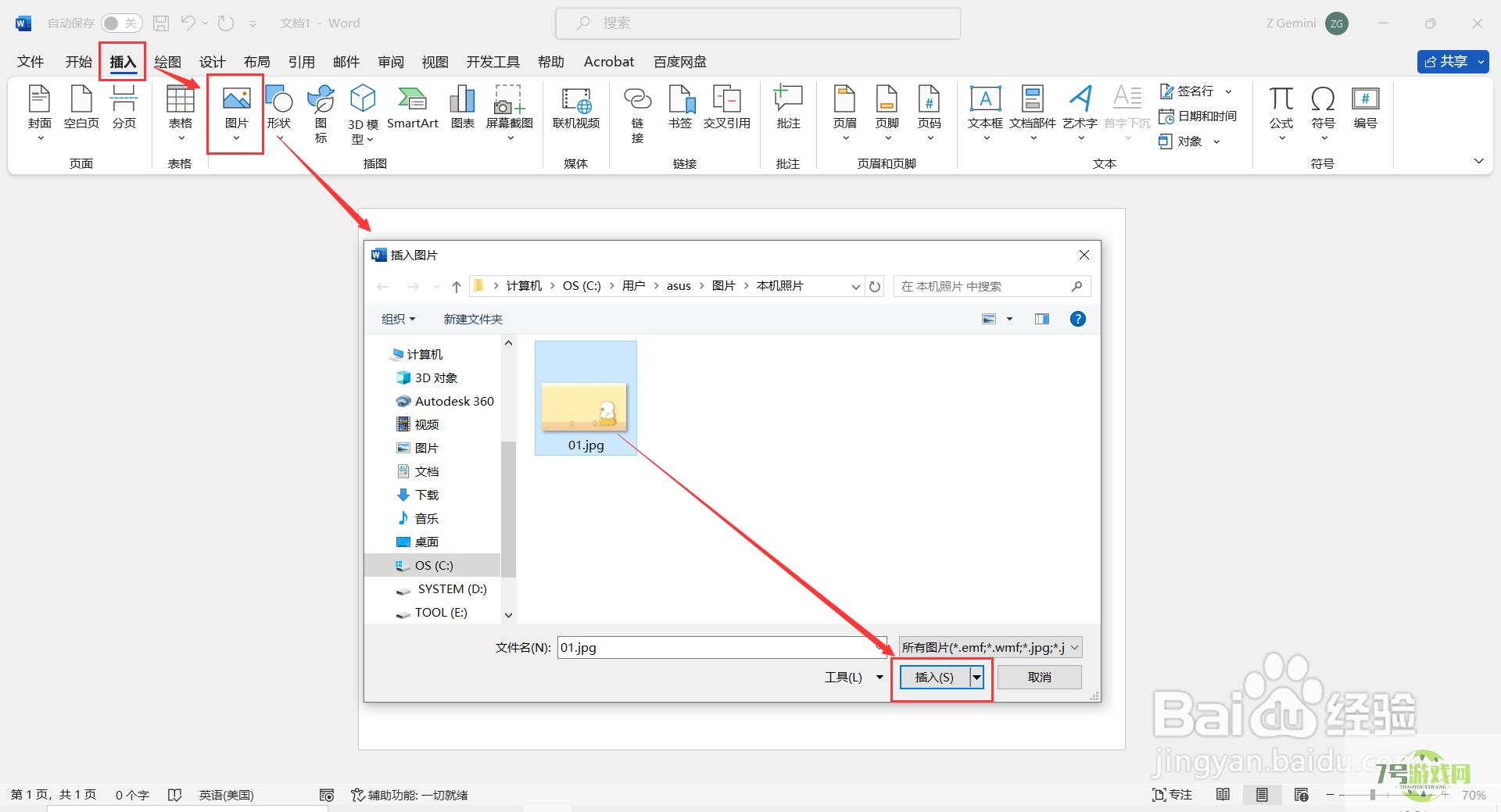
- Word如何设置图片铺满整个页面?
-
互联网
10-21
-
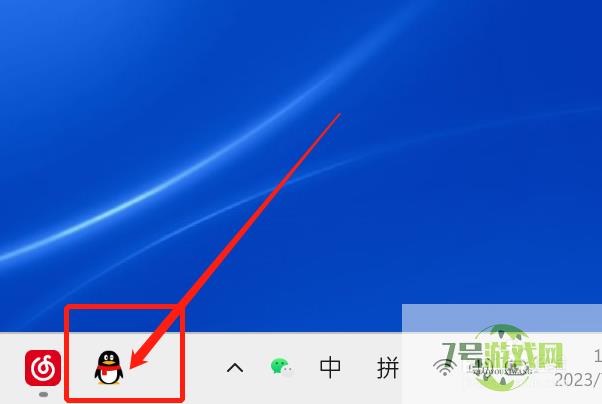
- 如何知道基础建设类股票的最新价是多少?
-
互联网
10-21
-
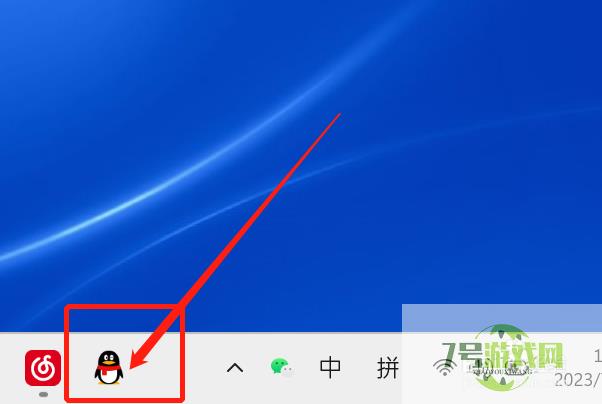
- QQ上如何查看多元金融类股票的换手率?
-
互联网
10-21
-
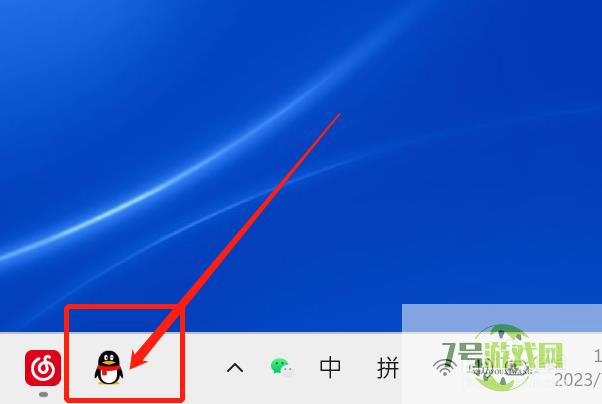
- 如何查看多元金融类股票的行情?
-
互联网
10-21
-
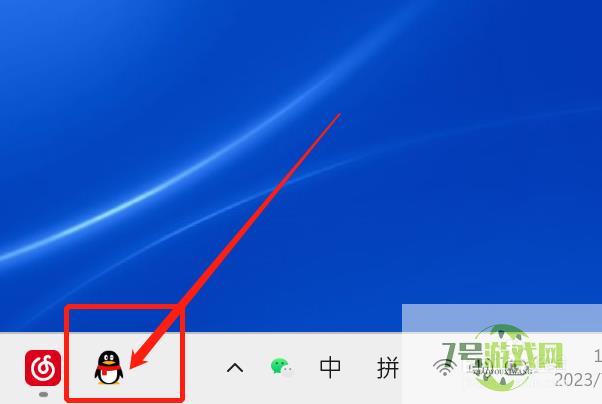
- 怎样查询多元金融类股票的涨跌额情况?
-
互联网
10-21
-
如有侵犯您的权益,请发邮件给3239592717@qq.com











