Photoshop如何给文字添加空心阴影
时间:2024-10-21 01:28:49 来源:互联网 阅读:
大家都知道Photoshop是一款特别专业的电脑端图像处理软件,软件中含有多种多样的图像处理工具,很多小伙伴们平时在进行宣传字体或者标题字体的设计工作时,也经常会遇到需要添加文字空心阴影的情况,所以小编请教了身边的PS大神,为大家带来以下文字空心阴影添加的教学文章,大家快往下看看吧!
1、1、我们点击【渐变工具】给背景填充上渐变颜色,如图所示。

2、2、接着,用【文字工具】输入文字,比如:快乐,如图所示。

3、3、我们在图层中选中文字,点击【FX】找到【投影】,如图所示。

4、4、接着,我们在投影里面把混合模式设置为正常,颜色调整为黑色,如图所示。

5、5、我们把距离调整为18像素,现在看到文字后面是一个黑色的投影,如图所示。

6、6、接下来,我们在等高线中选择第二个样式,然后点击【确定】,如图所示。

7、7、最后,我们看到文字投影就变成空心的投影效果了。

最新更新
更多软件教程
更多-

- 在电脑中如何查看本机的Ip地址
-
互联网
10-21
-

- Photoshop如何给文字添加空心阴影
-
互联网
10-21
-

- 教育类股票的振幅怎样知道?
-
互联网
10-21
-

- 怎样知道黑色家电类股票的换手率?
-
互联网
10-21
-
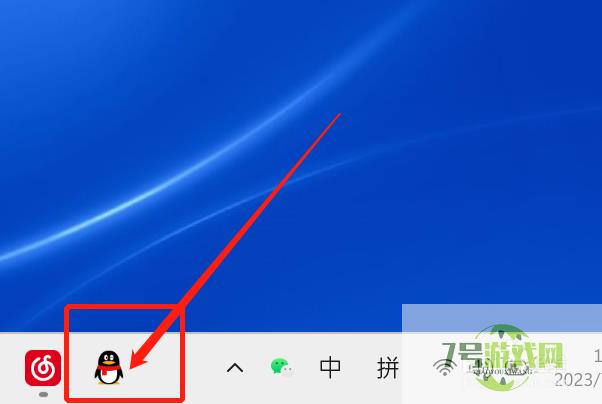
- 如何查询黑色家电类股票的涨跌额?
-
互联网
10-21
-
如有侵犯您的权益,请发邮件给3239592717@qq.com











