如何利用表格生成折线图
时间:2024-10-21 01:28:26 来源:互联网 阅读:
表格使用都大同小异,这里借助企业微信自带的表格演示
1、在我的空间新建表格,后续删除方便点
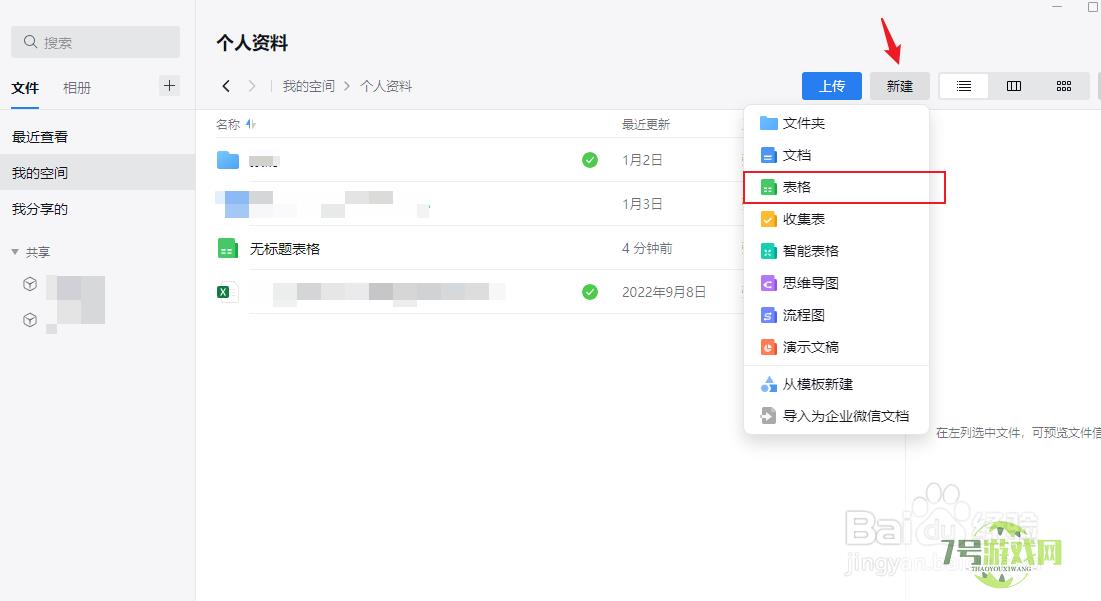
2、在表格中输入目标数据,此处列个简单的表格,目前是序号作为X轴坐标,数值为Y轴坐标。
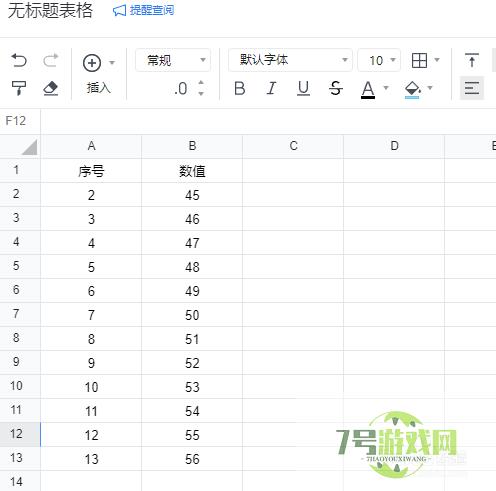
3、需要用到“菜单 -> 数据 -> 表格 -> 折线图”
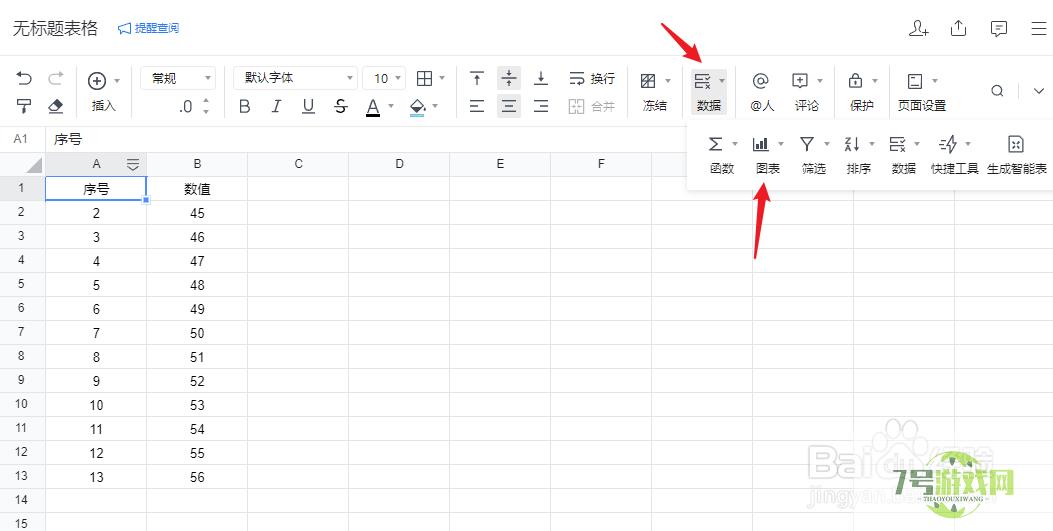
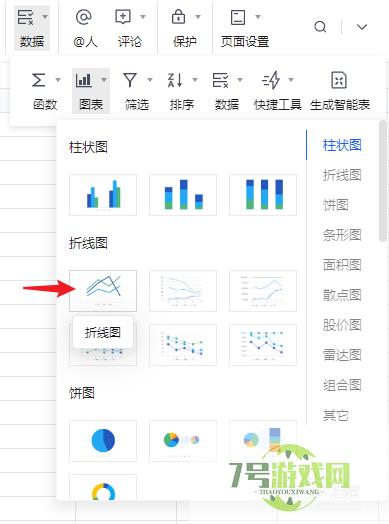
4、先框中表格,在选择“折线图”,生成一个包含两条线的图标,此图不是需求的图标,故需要修改。
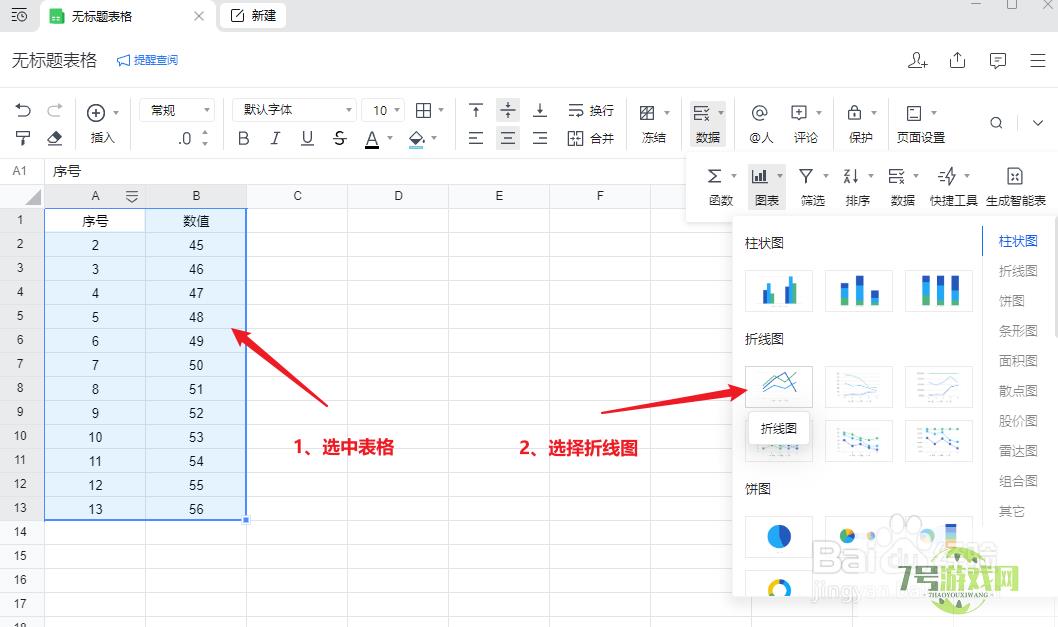
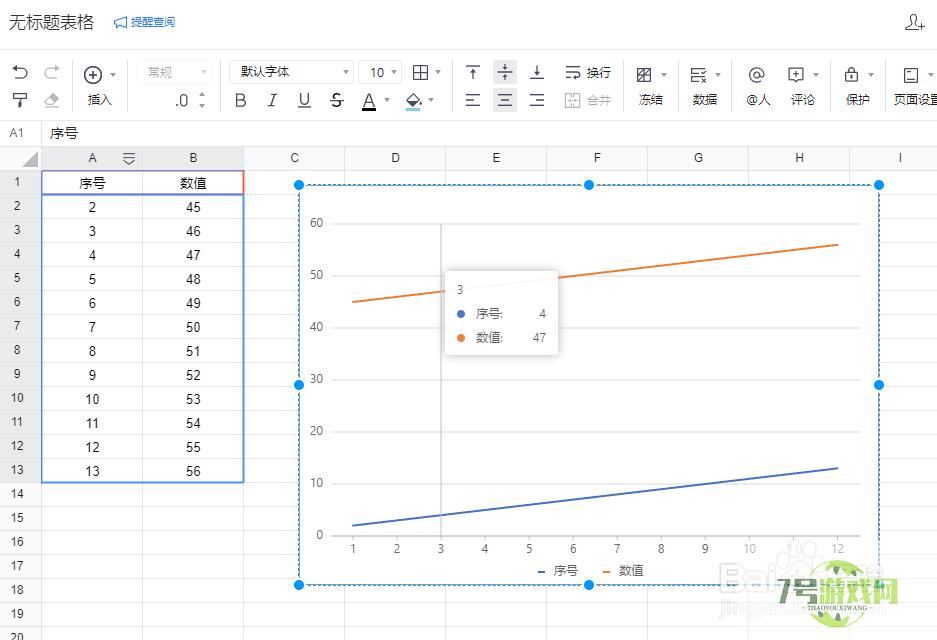
5、在图表上,打开右键菜单,选择“编辑图表类型与样式”
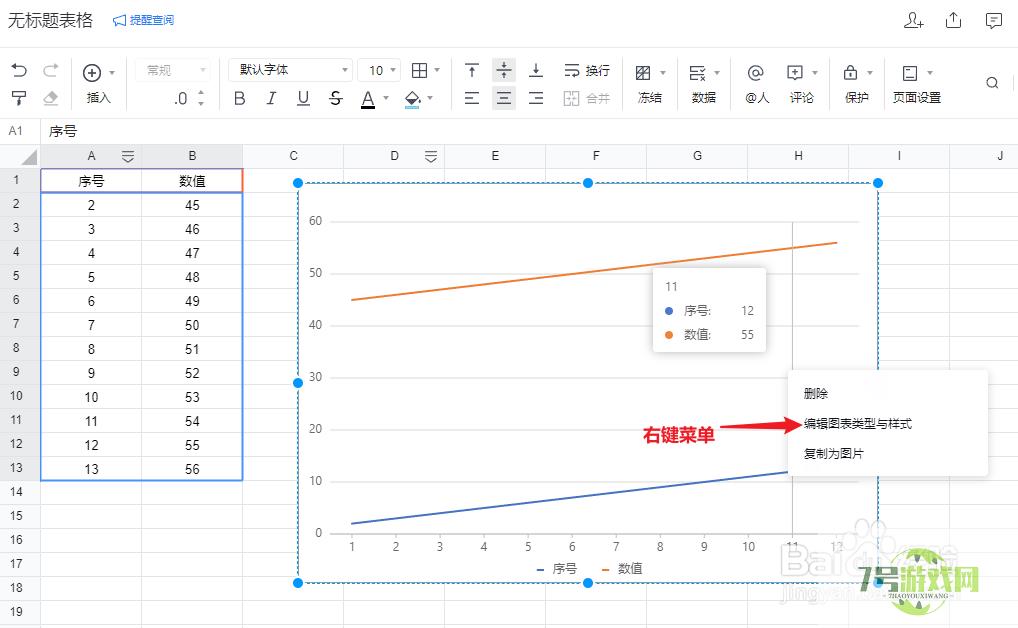
6、在弹出的“图表设置”界面中找到“数据源”“横轴”,重新选择配置
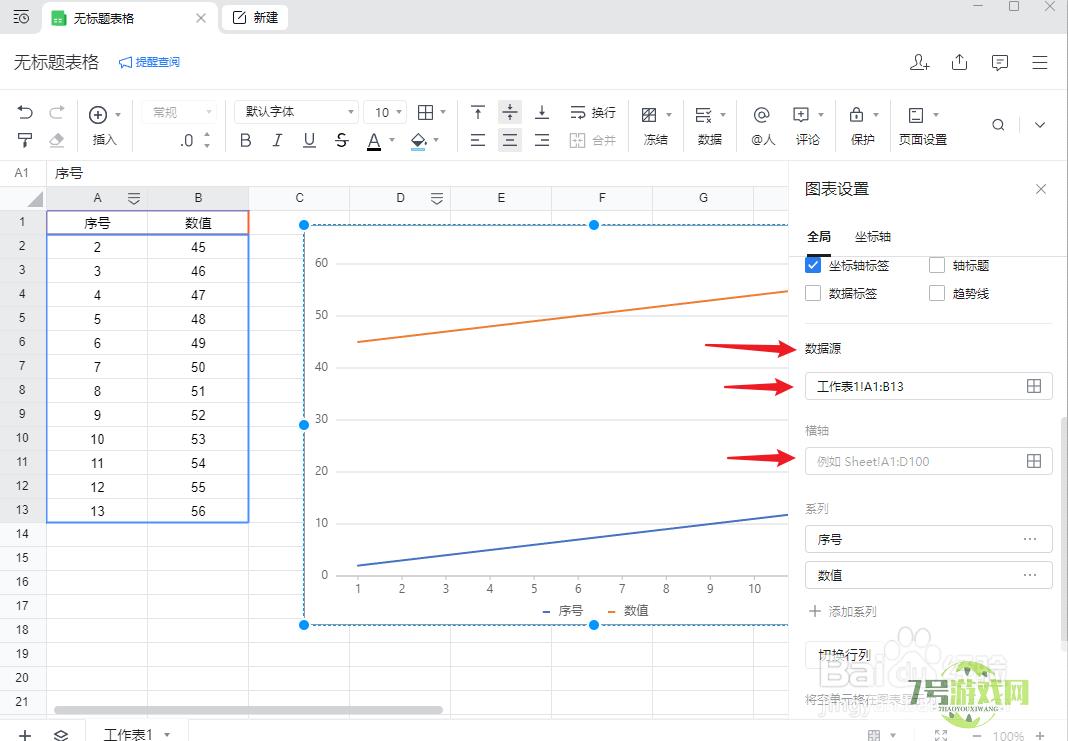
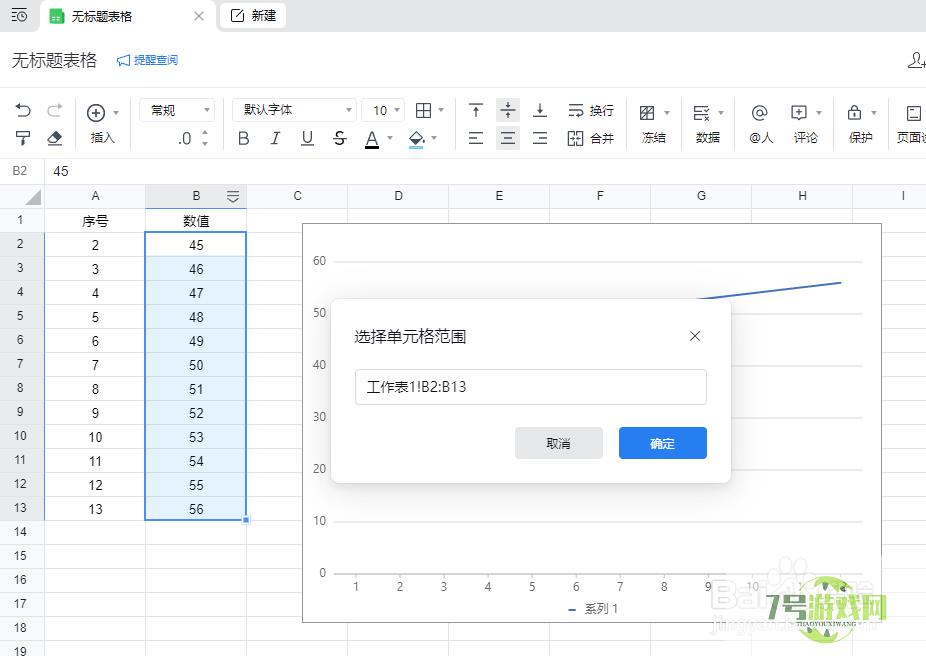
7、如图,
数据源选择“B2:B13”即为数值部分
横轴选择“A2:A13”即为序号部分
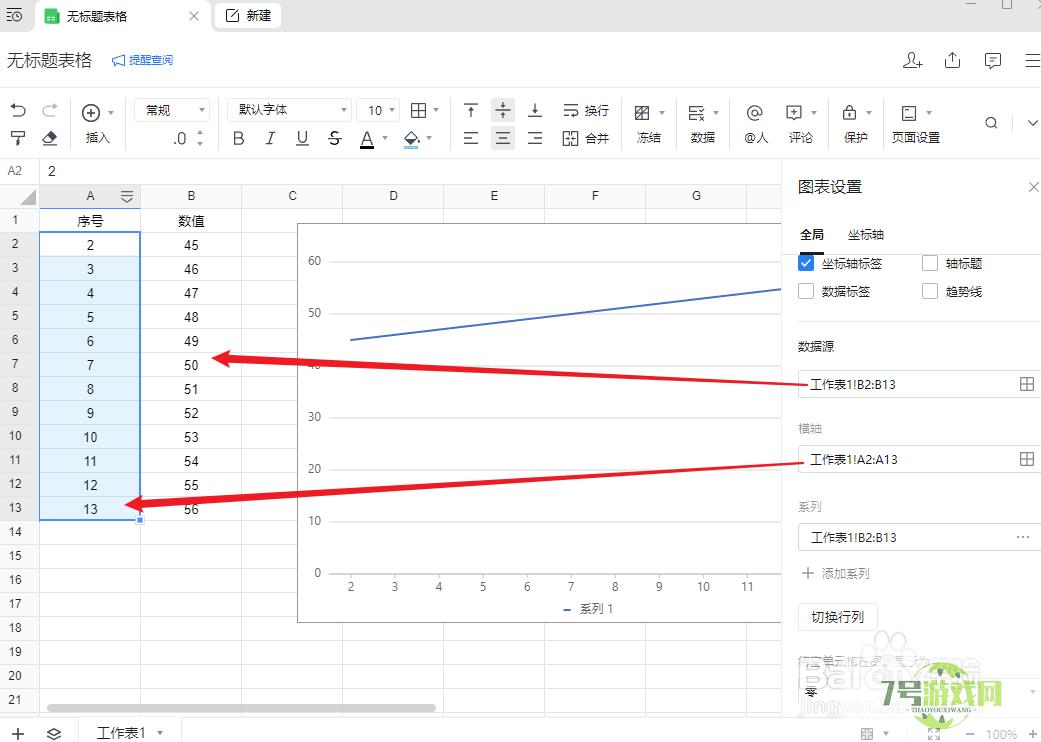
8、重新生成的表格,数据便能一一对应了。
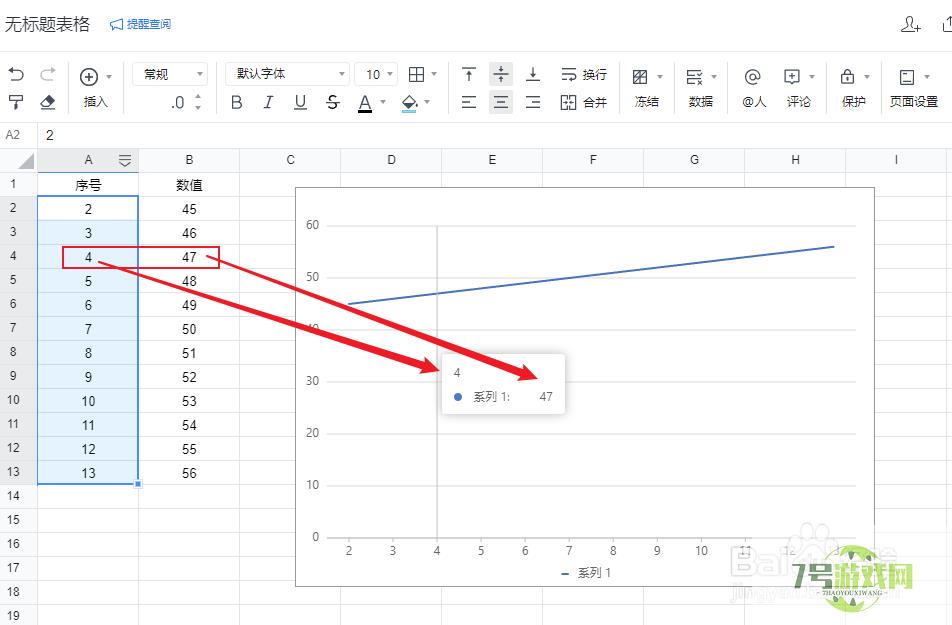
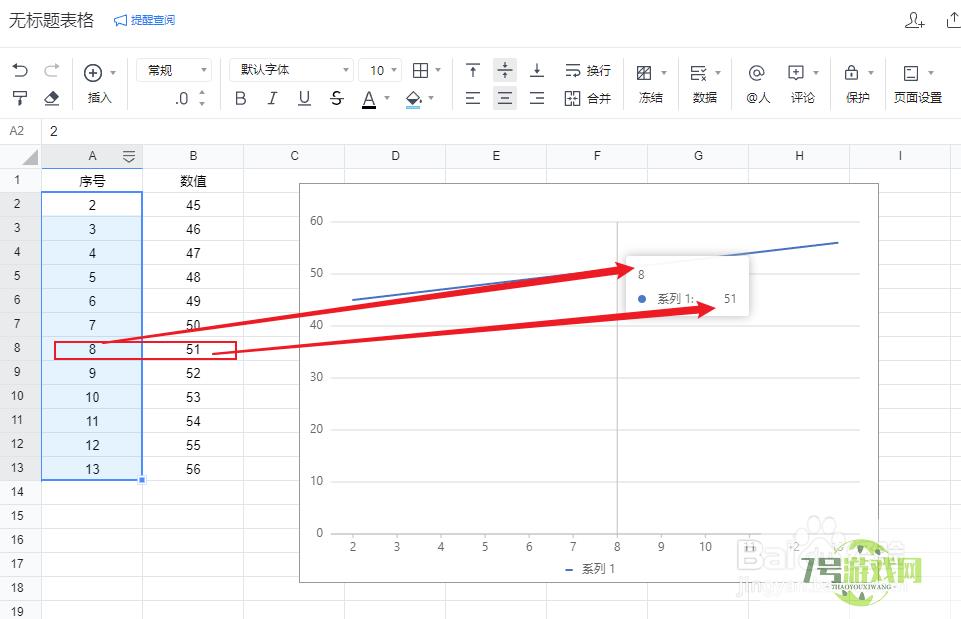
最新更新
更多软件教程
更多-
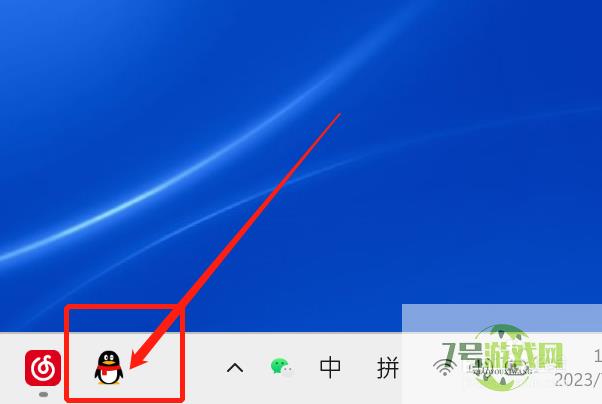
- 怎样知道教育类股票的涨跌额?
-
互联网
10-21
-
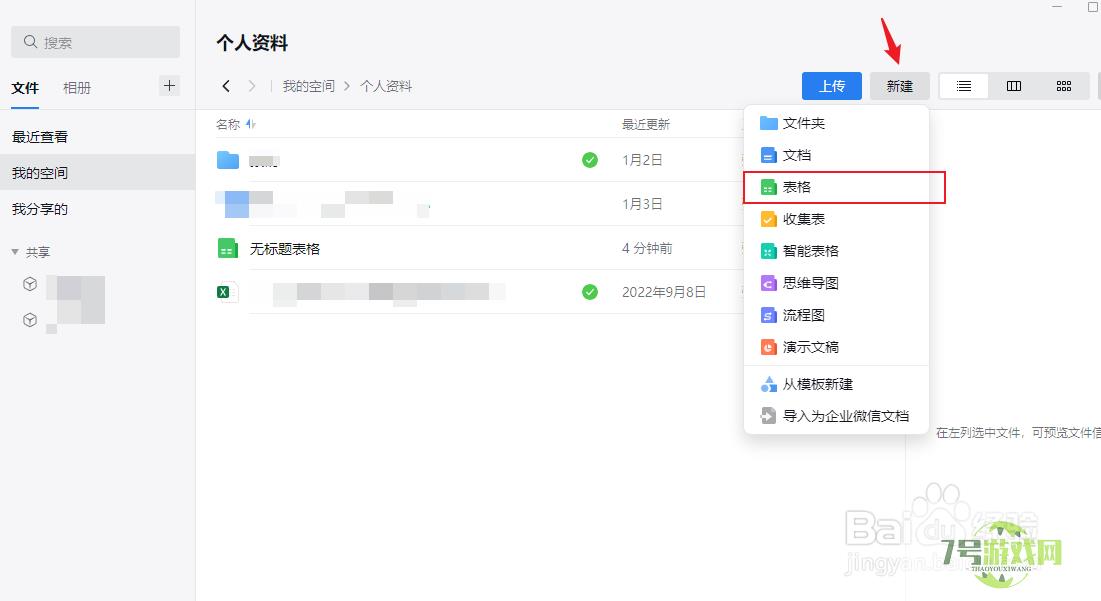
- 如何利用表格生成折线图
-
互联网
10-21
-
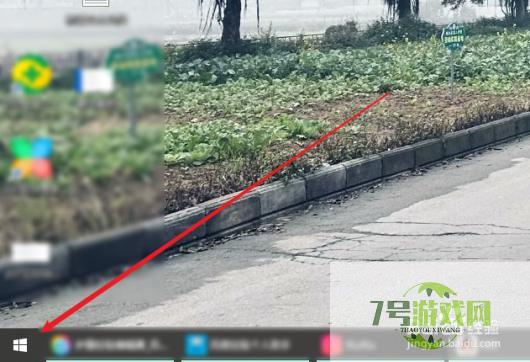
- 电脑如何查看系统信息
-
互联网
10-21
-

- 快速转换容量单位
-
互联网
10-21
-
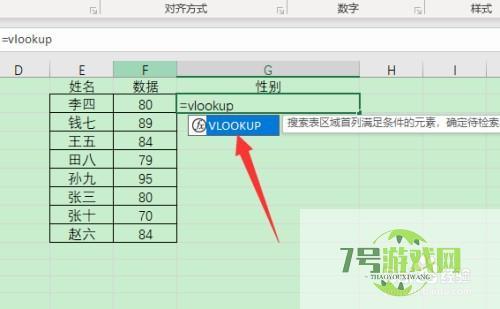
- excel跨工作簿提取数据如何操作
-
互联网
10-21
-
如有侵犯您的权益,请发邮件给3239592717@qq.com











