wps如何在表格中批量插入图片?
时间:2024-10-21 00:47:59 来源:互联网 阅读:
wps如何在表格中批量插入图片?wps表格如何批量插入图片?不清楚的小伙伴,就跟着小编来看看操作步骤吧:
1、准备好图片,以员工姓名命名,存到同一目录下
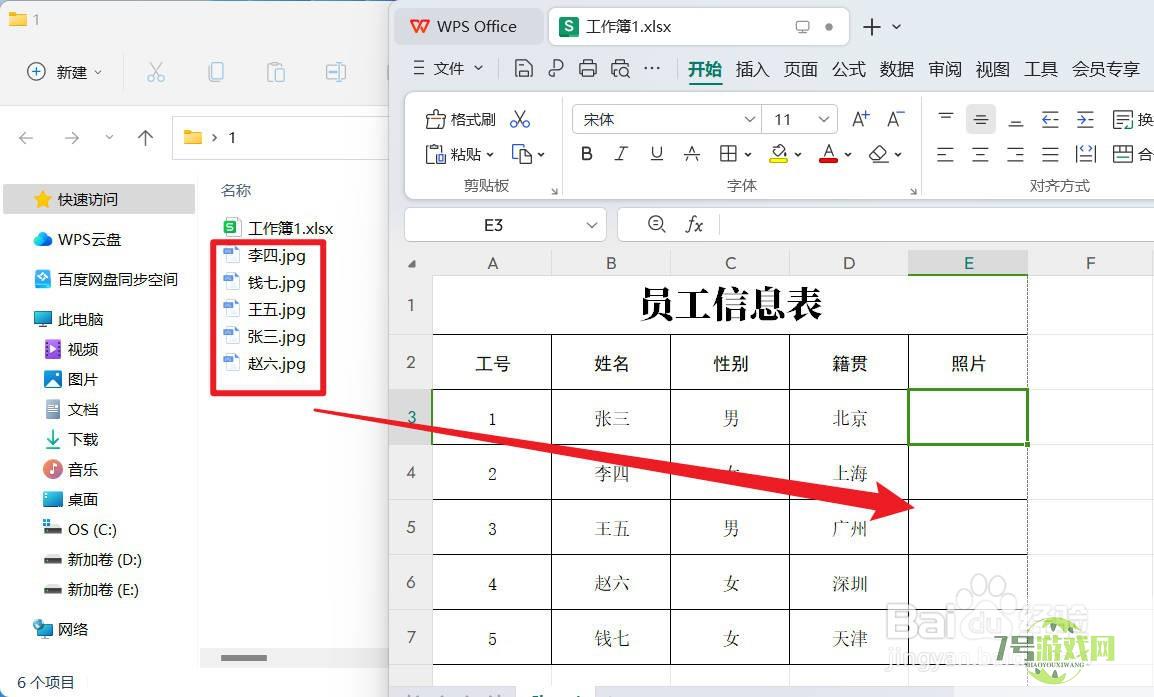
2、在照片列中输入公式:="C:UsersylwDesktop1"&B3&".jpg",其中"C:UsersylwDesktop1"为图片存放目录
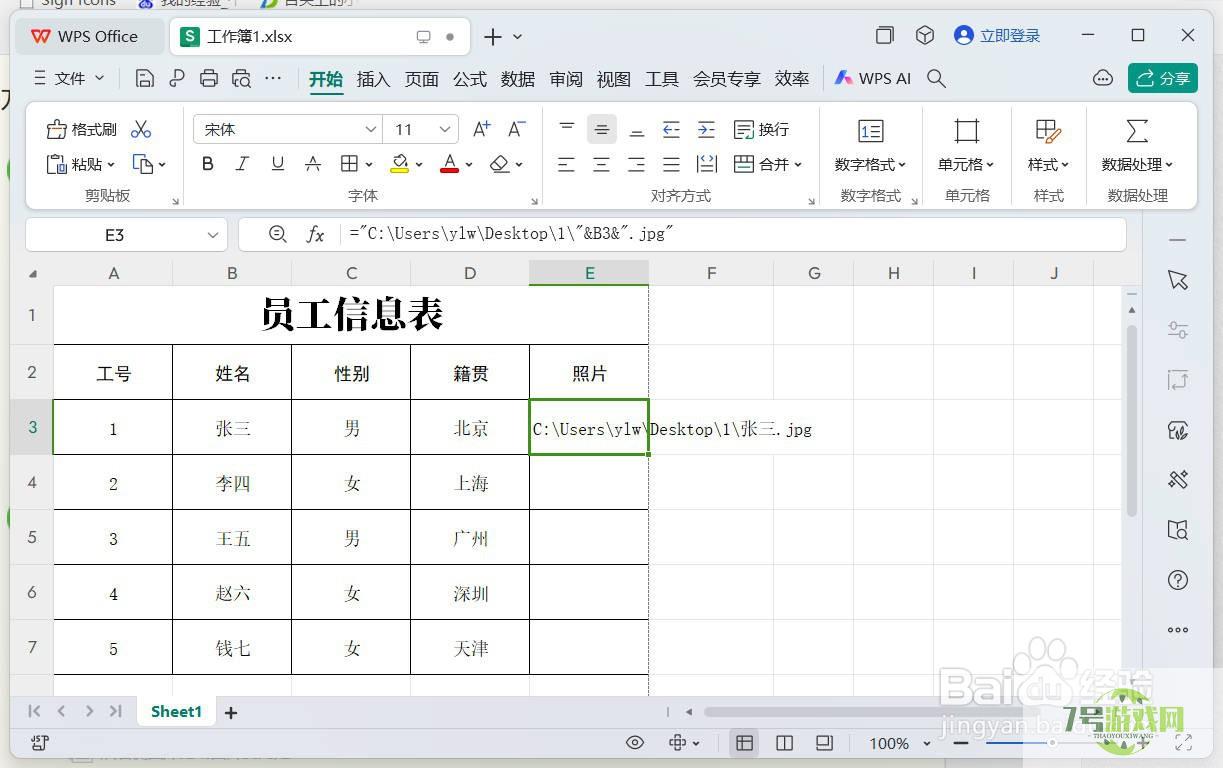
3、增加辅助列,输入公式:="<table><img src='"& E3 &"' width=30 height=30></table> "
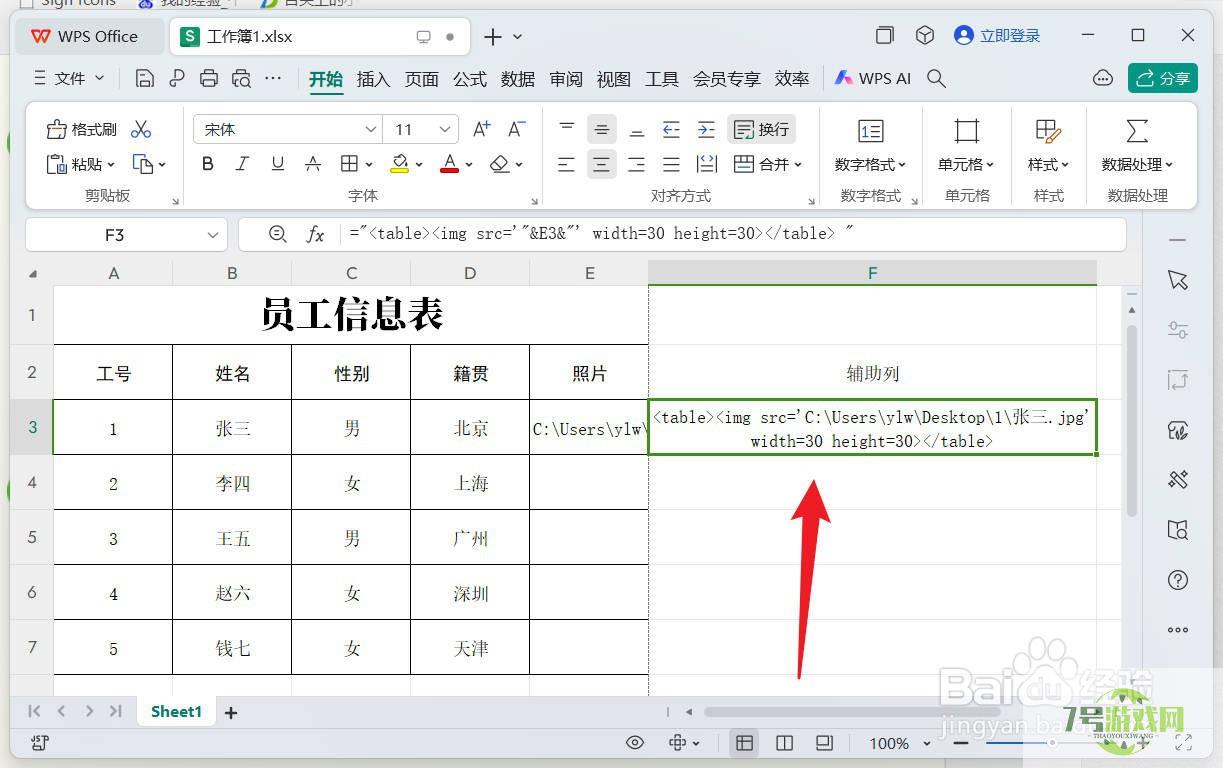
4、选择E3和F3两个单元格,向下拖动填充
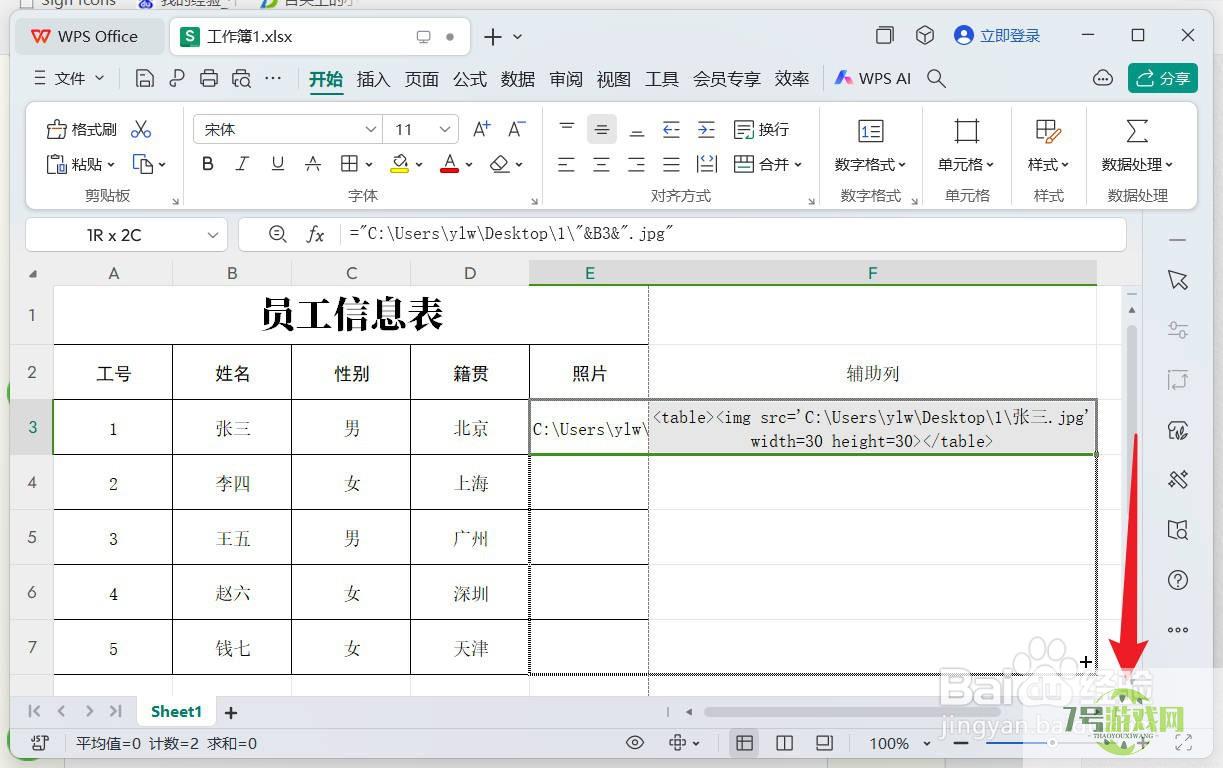
5、将辅助列中的地址全选后复制,粘贴到记事本中
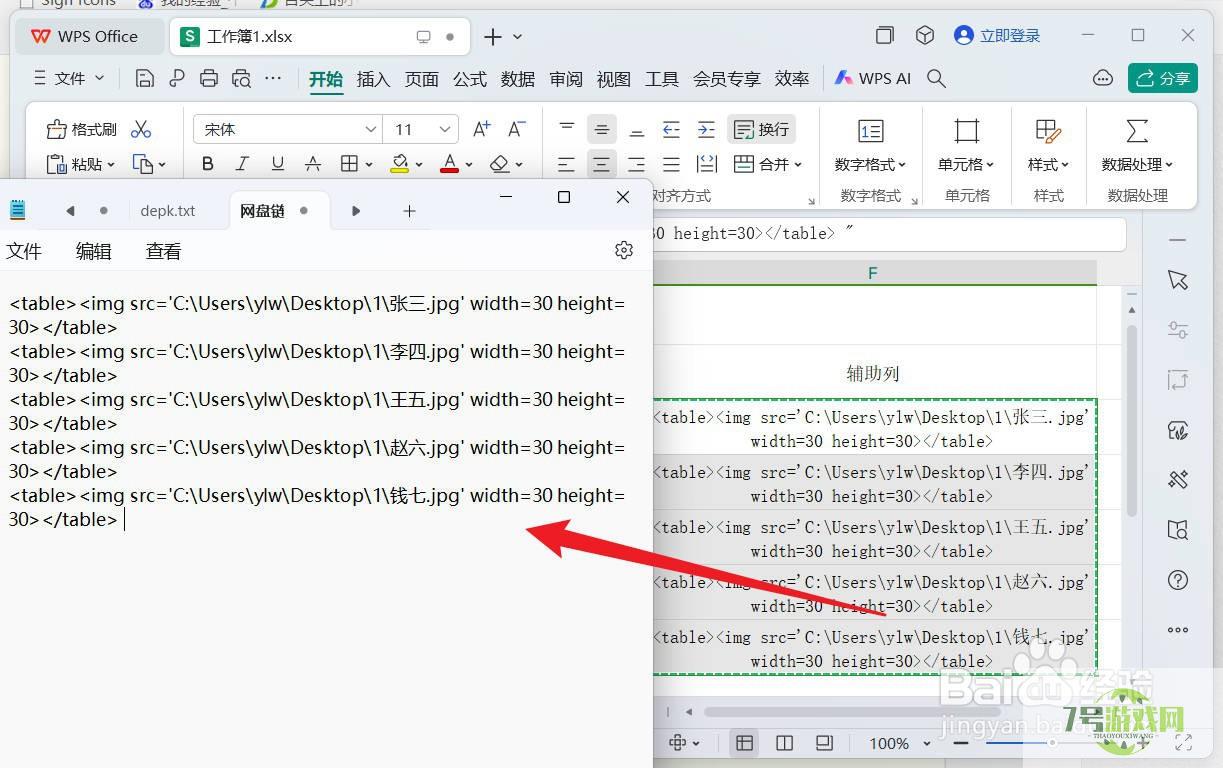
6、记事本中,按下CTRL+A全选文本,按下CTRL+C进行复制
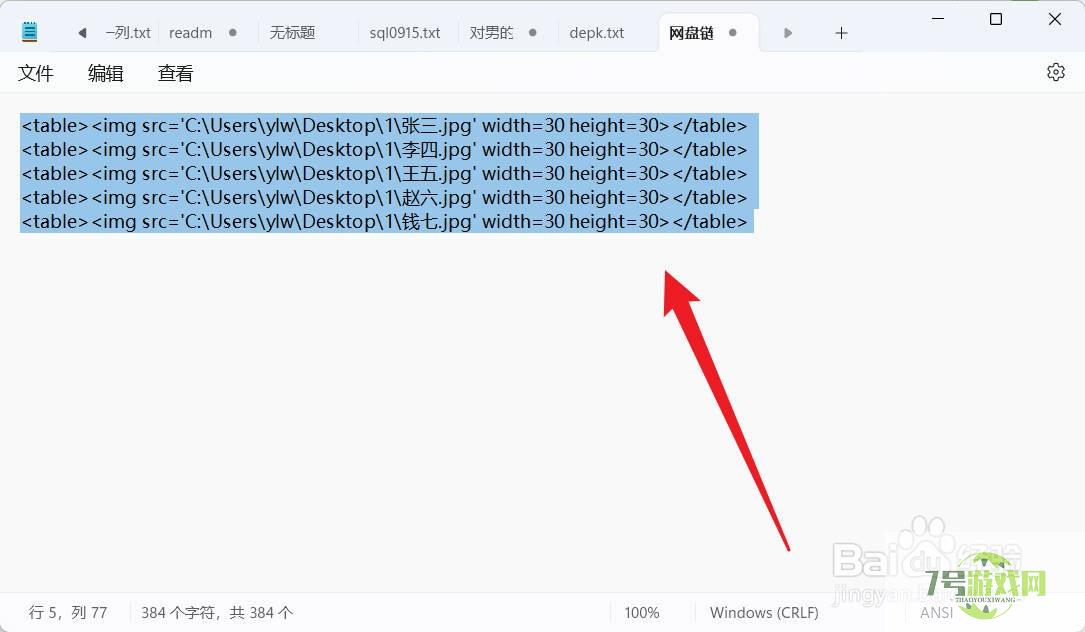
7、选择照片列的第一个单元格,按下CTRL+V进行粘贴
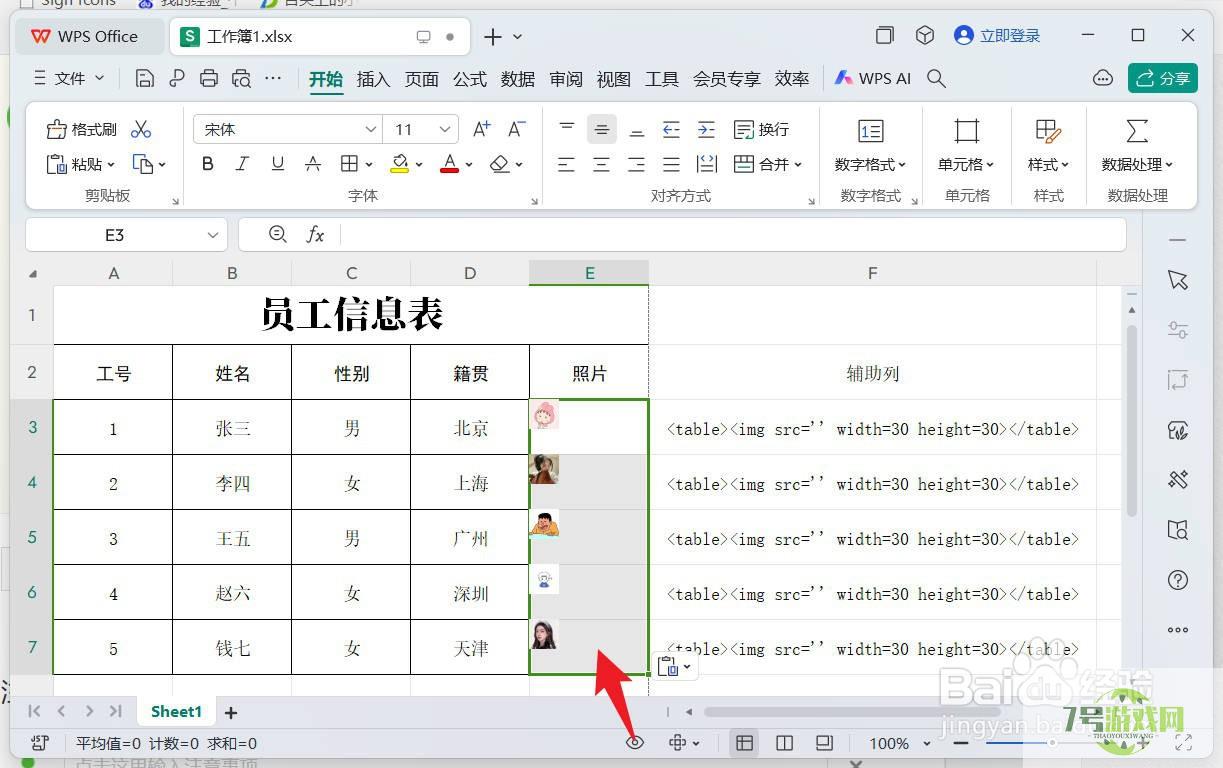
8、删除辅助列,按下CTRL+G,调出定位窗口
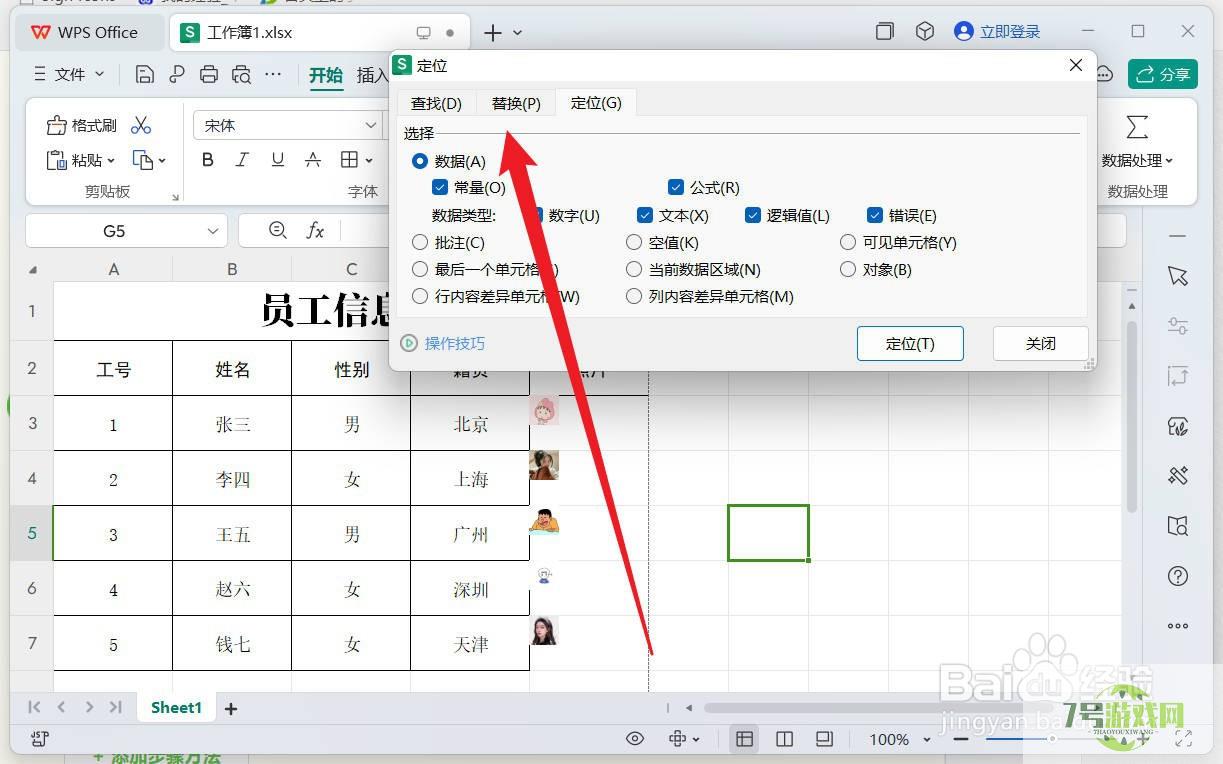
9、在定位窗口,选择对象,点击定位,选择全部图片
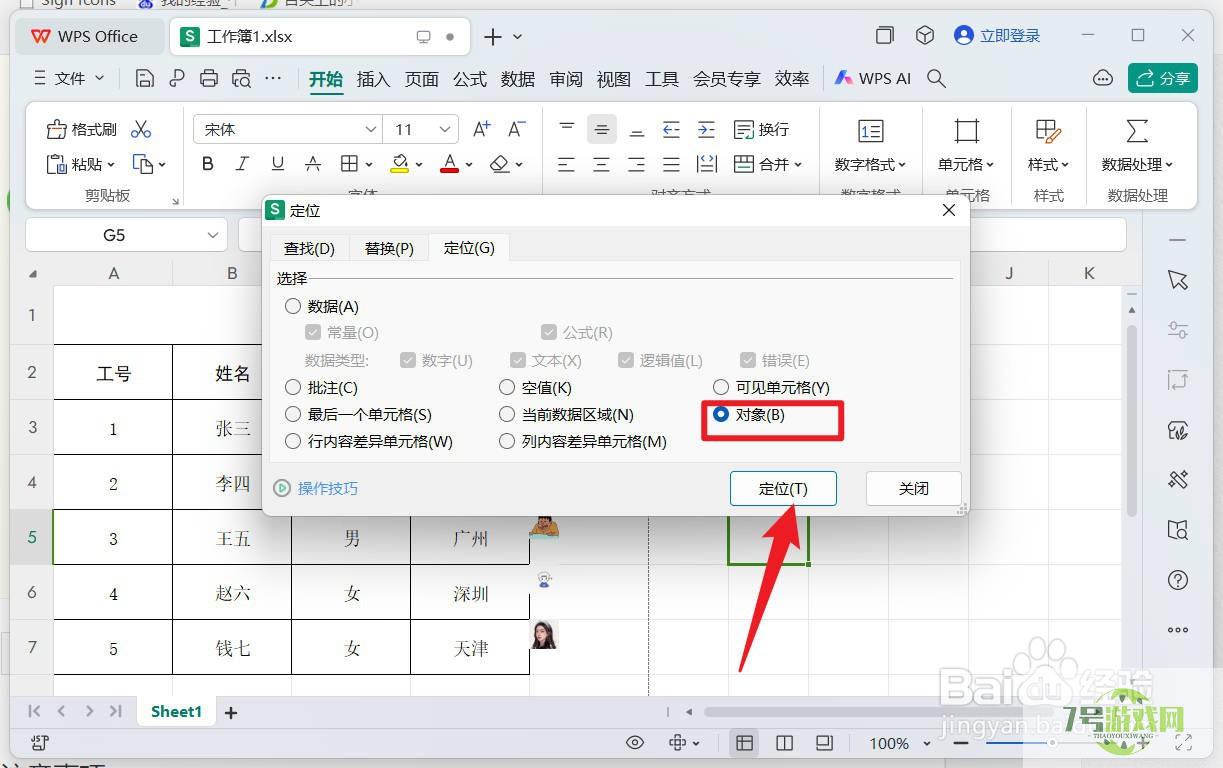
10、在选择图片上,点击鼠标右键,弹出菜单中,选择“图片嵌入单元格”即可
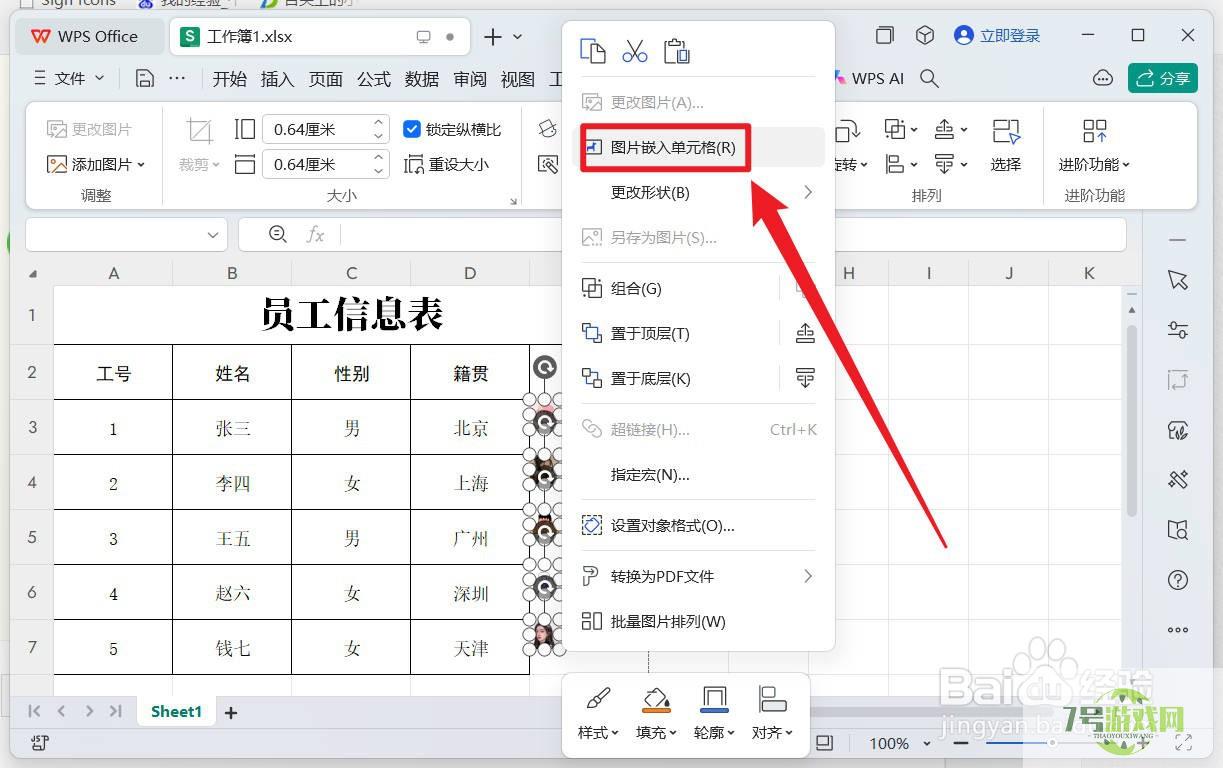
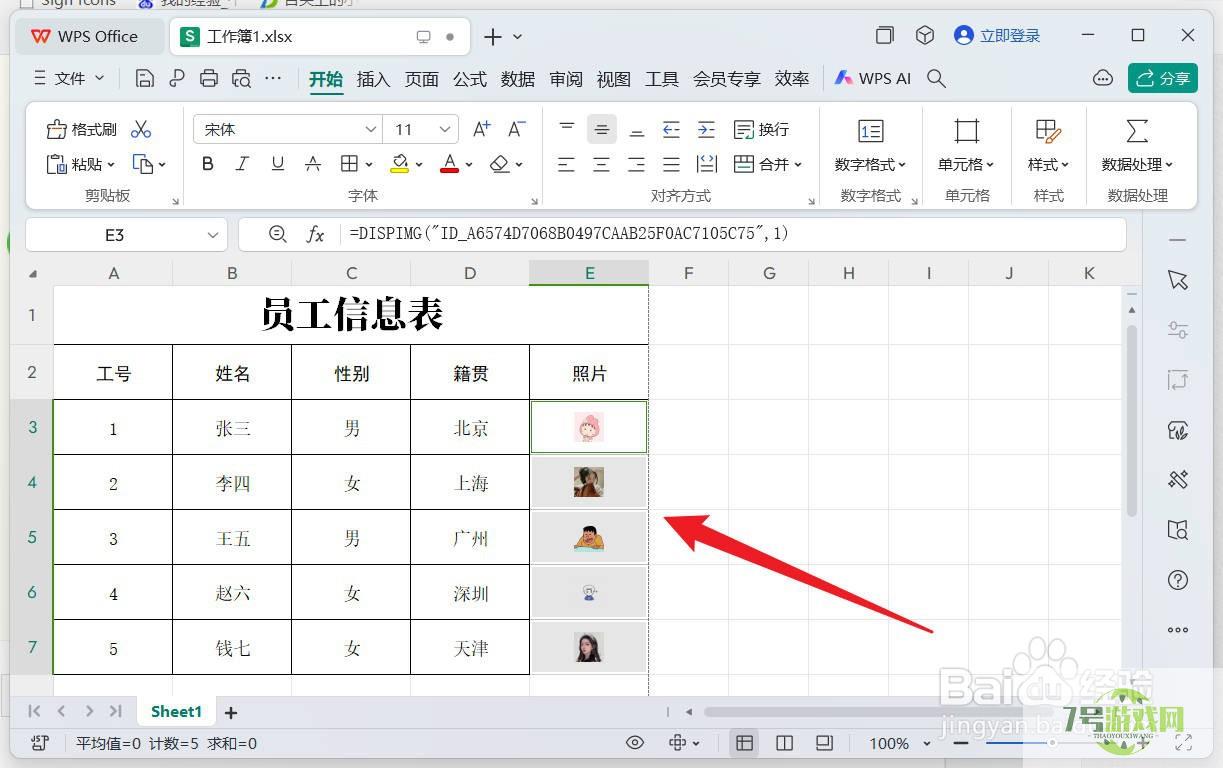
最新更新
更多软件教程
更多-
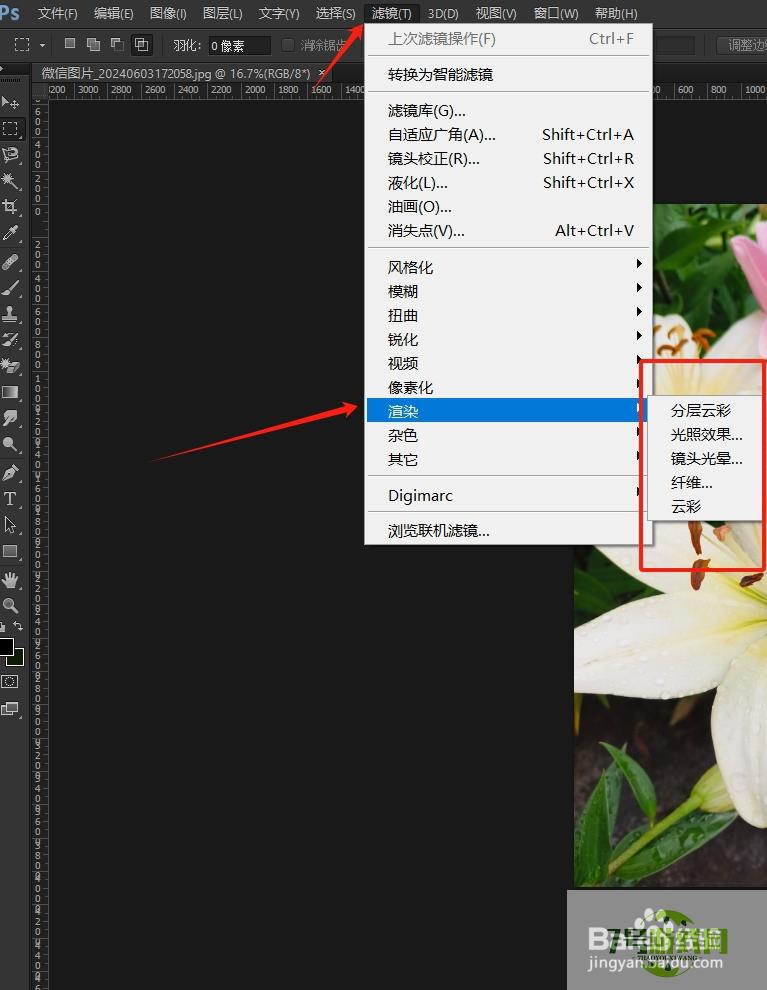
- PS 中的“渲染”滤镜组介绍
-
互联网
10-21
-
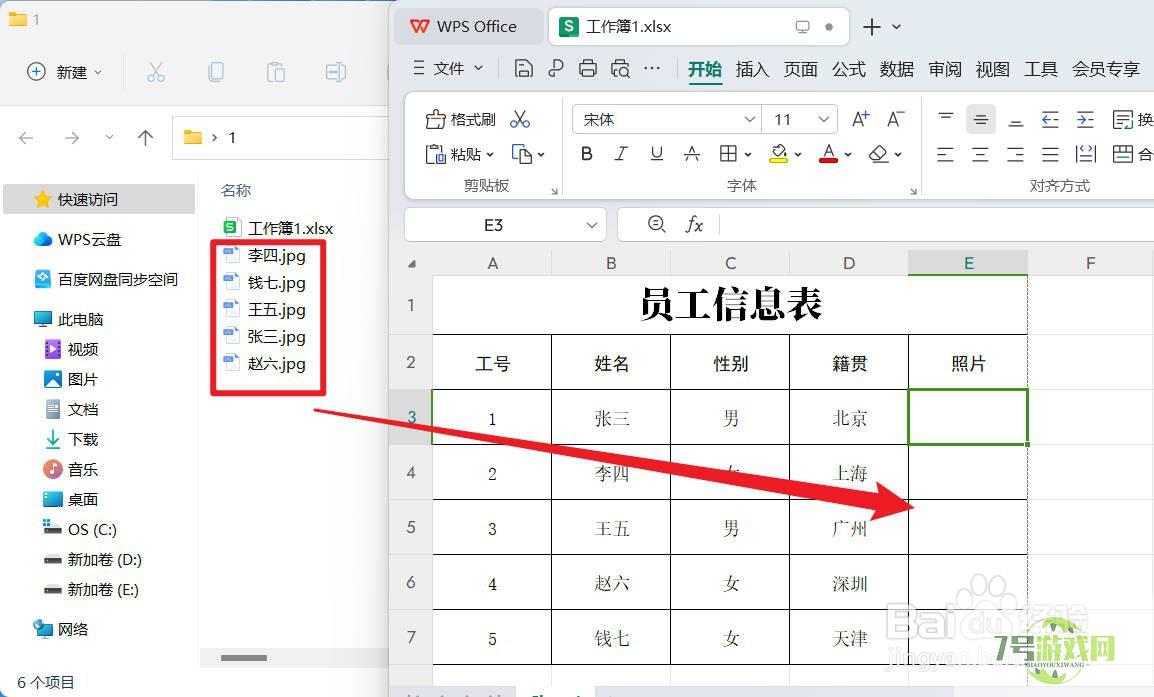
- wps如何在表格中批量插入图片?
-
互联网
10-21
-
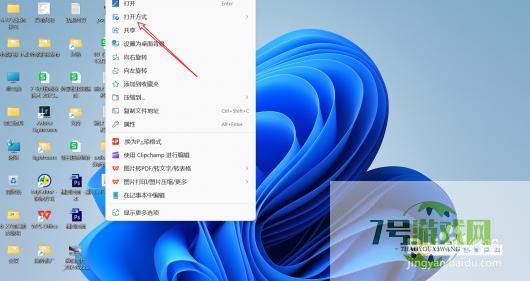
- 电脑自带画图软件怎么抠图
-
互联网
10-21
-
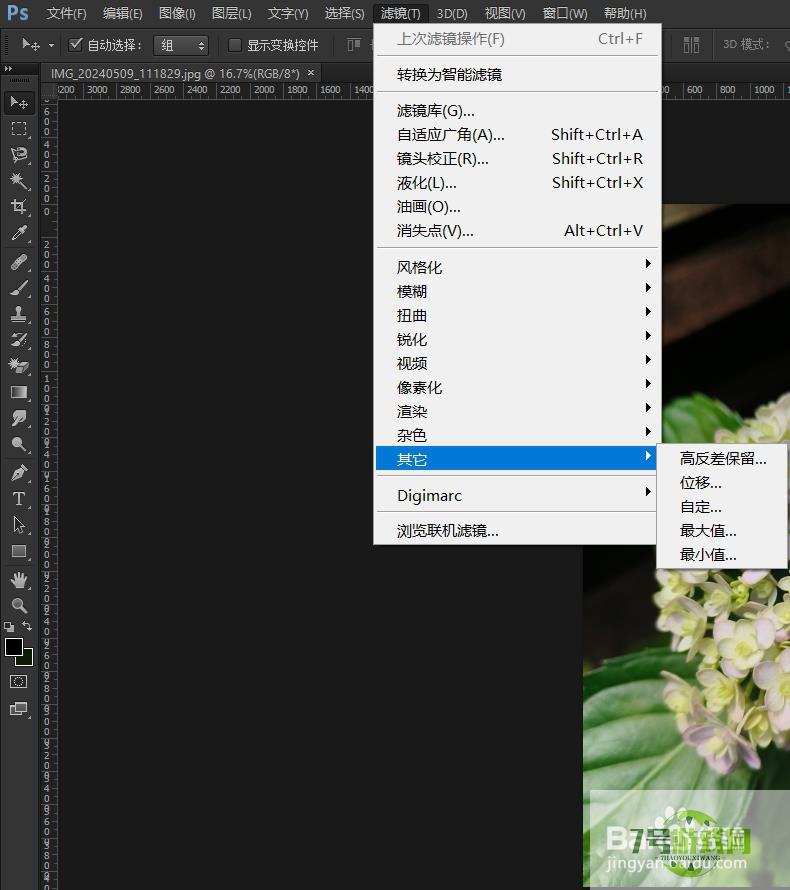
- PS 中的“其他”滤镜组介绍
-
互联网
10-21
-

- 怎么设置电脑开机密码,防止别人乱上自己的电脑
-
互联网
10-21
-
如有侵犯您的权益,请发邮件给3239592717@qq.com











