excel里斜线表头怎么做
时间:2024-10-21 00:46:57 来源:互联网 阅读:
在日常excel工作表格制作时,经常需要制作斜线表头来表示二维表的不同内容。本例向大家介绍如何制作斜线表头,包括两栏斜线表头和三栏斜线表头。
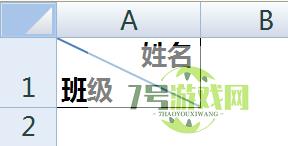
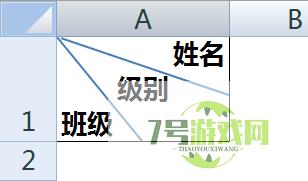
1、首先来看一下两栏斜线表头的制作方法。
第一步,在A1单元格输入“姓名”两个字,然后按Alt+Enter换行,输入“班级”两个字,然后选择单元格内容【左对齐】。

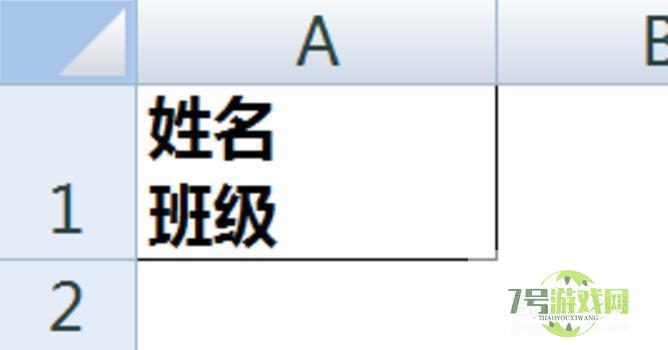
2、选中A1单元格,鼠标右键 -【设置单元格格式】-【边框】- 点击右下角的【斜线】按钮添加一条自单元格左上角到右下角的斜线,完成后确定,效果如下图。
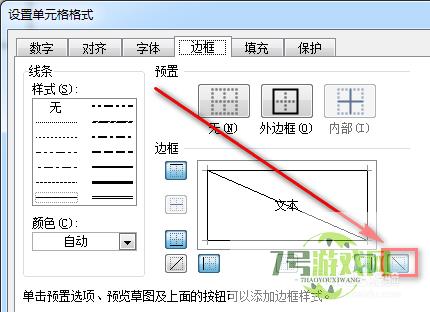
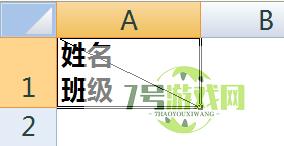
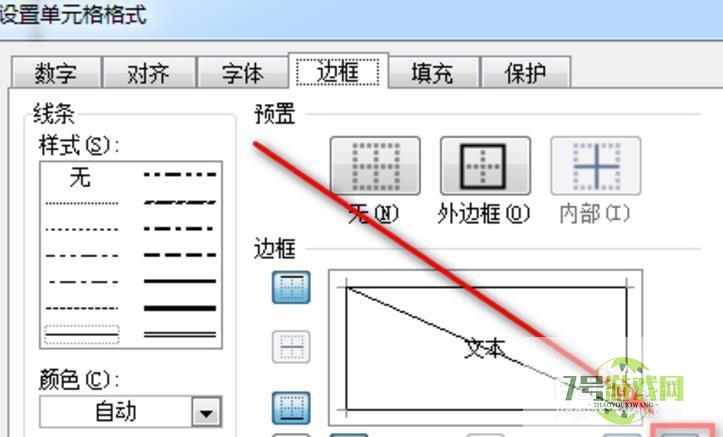
3、将光标放在“姓名”前面,加上适量空格达到如下效果即可。

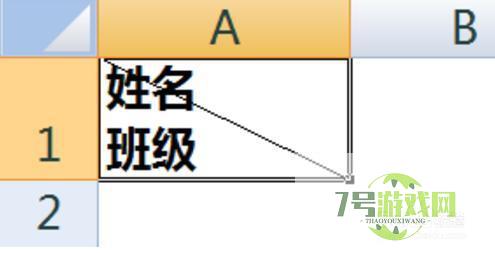
4、也可以直接通过换行和加空格先达到如下效果:
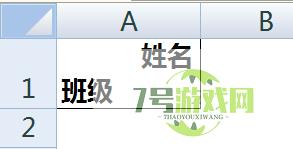
5、然后【插入】-【形状】,选择【直线】,从单元格左上角开始用鼠标画出一条直线也可以达到两栏斜表头的效果。

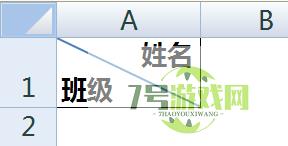
6、和两栏斜线表头的第一步类似,输入三个字段、换行并加适量空格达到如下效果:
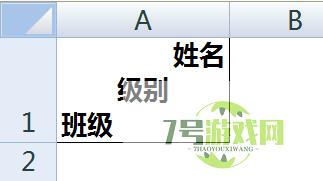
7、选择【插入】-【形状】-【直线】,自单元格左上角画出两条分隔线就完成了三栏斜线表头的制作。
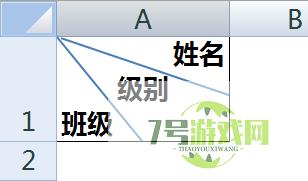
8、三栏斜线表头也可以通过下面的方法制作:
在A2输入“姓名”,B1输入“年级”并加适量空格,B2输入“级别”并左对齐。完成效果如下图所示:

9、再插入两条直线划分成三栏斜线表头即可。
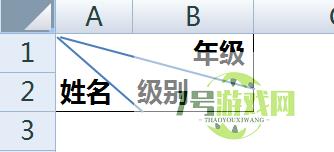
最新更新
更多软件教程
更多-

- 电脑开机黑屏,只有鼠标小箭头怎么办?
-
互联网
10-21
-
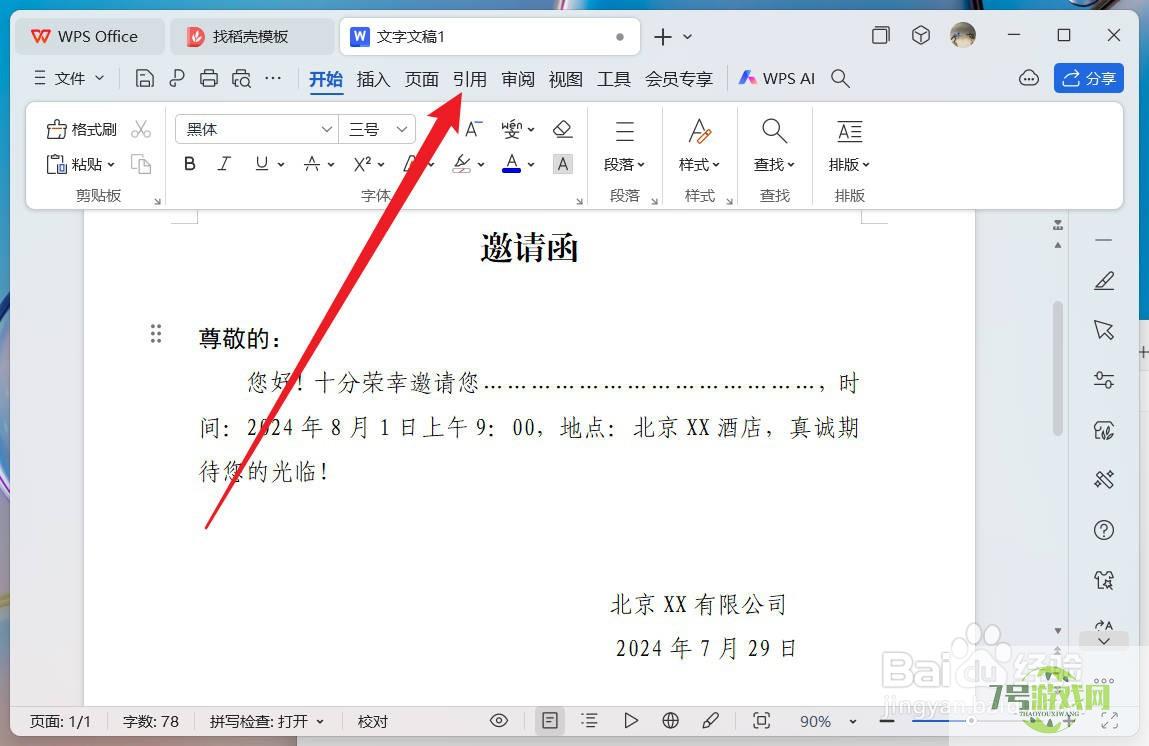
- wps怎么批量制作邀请函
-
互联网
10-21
-
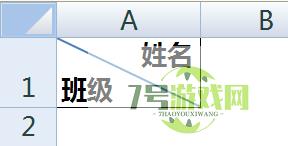
- excel里斜线表头怎么做
-
互联网
10-21
-
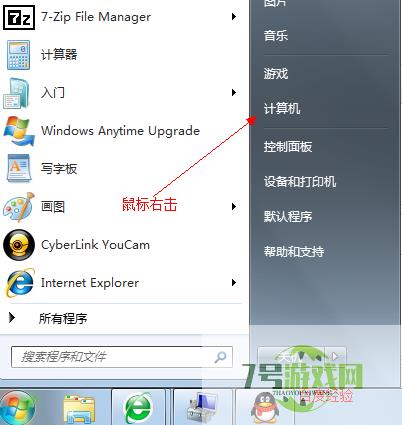
- 怎样给win7系统硬盘分区
-
互联网
10-21
-
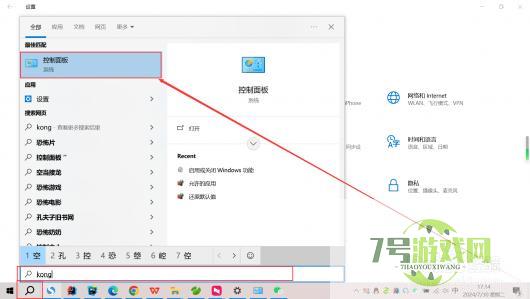
- 电脑如何安装.NET Framework2.0
-
互联网
10-21
-
如有侵犯您的权益,请发邮件给3239592717@qq.com











